Do you want to uninstall a plugin on your WordPress website the right way? Plugins add extra features to make WordPress do stuff that it normally couldn’t without extra coding or at least they make certain funcions much easier. Every plugin will slow down your website. Although it may be a very small slow down, it can become noticeable if you have too many plugins.
Many web developers will rely heavily on plugins when starting out. It’s completely normal, but there will come a time when you realize a certain plugin is not needed or that it can be done with a few lines of code. You will need to uninstall a plugin eventually. Today, I will demonstrate how to uninstall a plugin the right way.
What is the Advantage of Using Plugins
You may be wondering, if plugins slow down your website, how can they ever be worth it? It is true that plugins slow down your website, but not by much. It is only when you use multiple plugins that it can become noticeable. One of the biggest appeals of the WordPress platform is being able to create a successful website without writing one line of code.
Plugins make this possible. There are thousands of plugins available on WordPress that all add unique features to websites. Without plugins, every web developer would need to have some coding knowledge to get basic features on their website. As you can imagine, not everyone is knowledgeable about coding, but it is a very valuable skill.
How to Uninstall a Plugin the Right Way
Today, I will demonstrate how to uninstall a plugin the right way. If you are not using a plugin, it is slowing down your website, increasing your backup size, and may create a security hazard. How is it a security hazard, you ask? If your website is hacked, it is likely that the hacker left a backdoor on your website. Plugin files, especially deactivated ones, are a great place to hide backdoors because you would not normally look in these files.
Deactivating a Plugin
Before you can delete a plugin, you must first deactivate the plugin. Many beginners think that deactivating a plugin is the same as deleting it and that is not true. The plugin is still on your website and all of its files can be found on the back end of your website. Whenever you deactivate a plugin, you should also uninstall it. A plugin that is not being used is called an inactive plugin and is a waste of space.
On the left-hand admin panel, click on Plugins and select the Installed Plugins option.
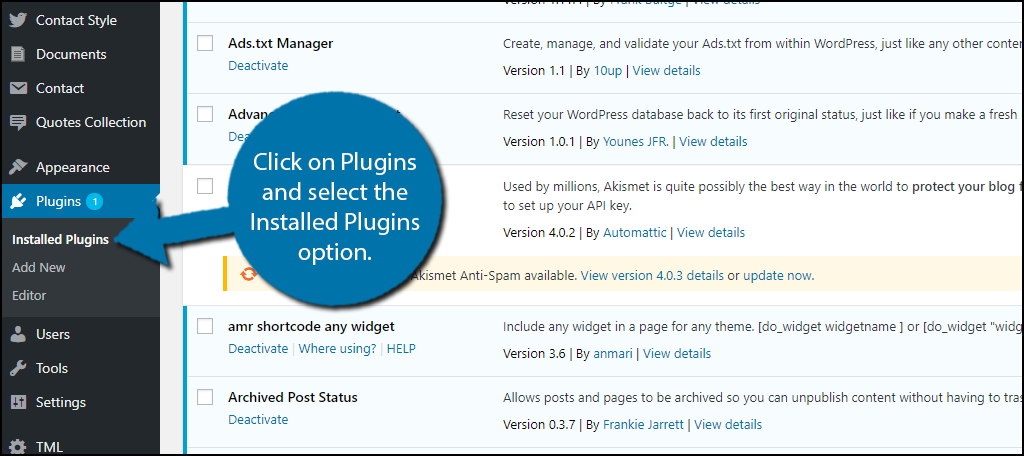
Here you can see a full list of every plugin on your website. This includes all active plugins, as well as all inactive plugins. Go to any plugin you want to deactivate and click on the Deactivate option.
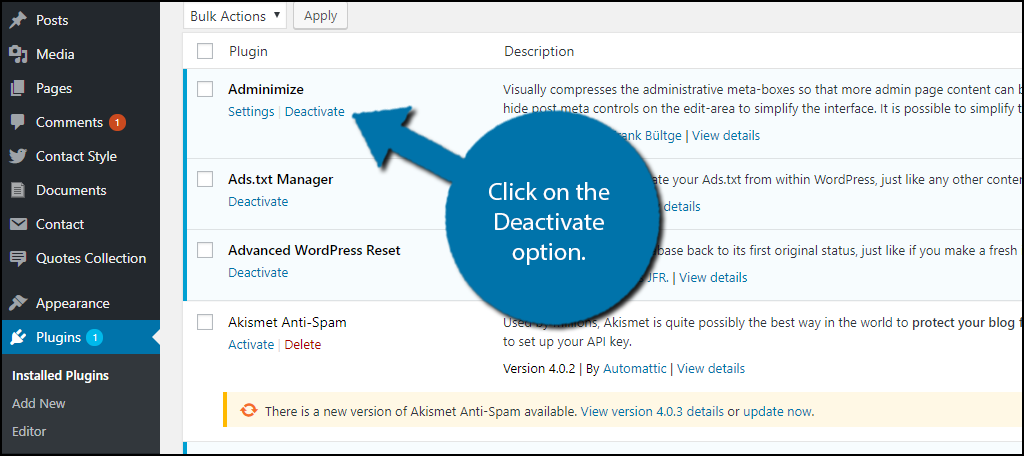
The plugin will now be inactive on your website. The only time it is acceptable to leave a plugin inactive is when it is temporary. This is the first step to deleting a plugin in WordPress.
Deleting a Plugin
Only inactive plugins have the option to be deleted in WordPress. If you have a long list of plugins, which is a sign that you have too many, click on the Inactive tab.
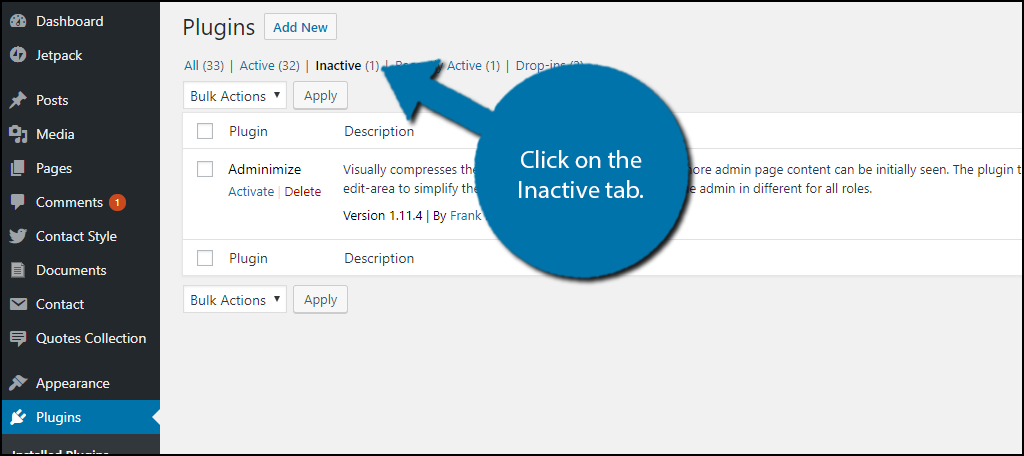
On this tab, only inactive plugins will be visible. Locate the plugin you want to delete and click on the Delete option.
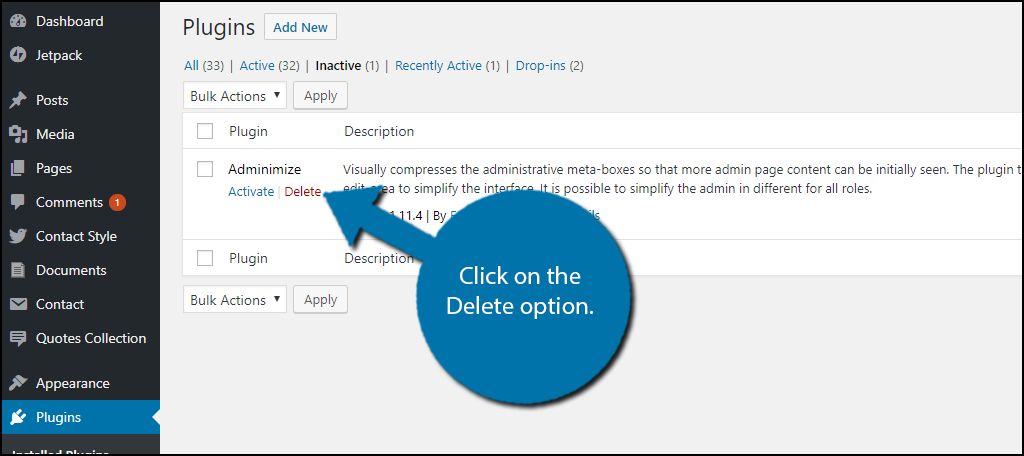
Congratulations, you have successfully uninstalled a WordPress plugin. For most web developers, this is more than enough, especially for beginners, but there are more steps you can take to ensure it is completely gone.
Deleting Extra Files
In most cases, deleting a plugin will delete all of the files and completely remove it, but there are cases where the plugin leaves files behind. This is especially common in plugins that deal with media and storage. These extra files will be stored in your wp-content folder and are quite easy to locate. You will need access to your website’s cPanel, which is provided to you by your website hosting provider.
Let’s start by logging into the cPanel and clicking on the File Manager option. The File Manager will allow you to access all of the files related to your website.

You need to locate your wp-content folder. Click on the public_html directory, then click on the wp-content folder. Inside of this folder, you will find all of the content related to your website. You may be able to spot an extra file from a plugin you deleted. It should have the name of the plugin inside of the folder name. If this is the case, right-click on the file and select the Delete option. If you do not see a file here, the plugin may not have had any extra files.
Deleting Plugin Shortcodes
Many plugins utilize shortcodes to allow web developers to tell WordPress which pages the plugin should work on. Once you delete a plugin, it will not delete the shortcodes you had in place. This means that all of these shortcodes will become visible in your posts and pages. You need to manually go through every post or page with that plugin’s shortcode on it.
This could take a lot of time, but there is a simple alternative, reprogram the shortcode to do nothing. If you do not have many uses for the plugin’s shortcode on your website, manually deleting it may be a better option for you. This time you must locate your theme’s functions.php file and insert one line of code.
Let’s start by logging into the cPanel and clicking on the File Manager option.

You need to locate your theme’s functions.php file. Click on the public_html directory, then click on the wp-content folder. Inside of this folder, you will find all of the content related to your website. Click on the themes folder and enter the folder of the theme you are currently using. Finally, right-click on the functions.php file and select the Edit option.
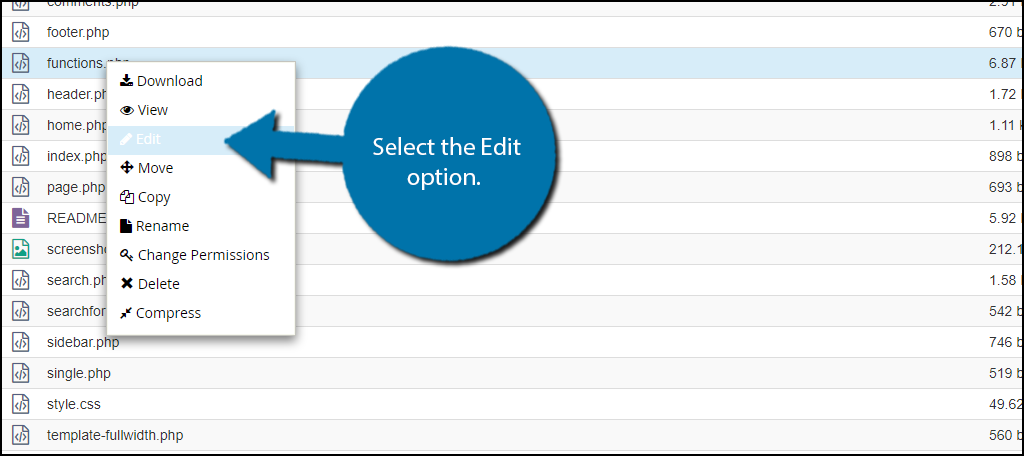
A pop-up window will show up. This box will warn you to create a backup of your files before editing anything. This will ensure that you can revert your website back to when it was working if something goes wrong. Click on the “Edit” button. A new tab will open containing all of the code from the file.

Copy and paste the following line of code into your functions.php file:[ht_message mstyle=”info” title=”” show_icon=”” id=”” class=”” style=”” ]add_shortcode( ‘Insert_Plugin_Shortcode_Here’, ‘__return_false’ );[/ht_message]
You need to make sure that you change “Insert_Plugin_Shortcode_Here” with the shortcode you deleted. You can repeat this line as many times as necessary with a different shortcode. This will make it so all of the shortcodes do nothing. Once you have inserted the code into the functions.php file, click on the “Save Changes” button to finish.

Remember if you ever want to use these shortcodes again, you must delete these lines of codes.
Only Use What is Necessary
Maintaining a website is not an easy job and you need to be aware that even small files like plugins can add up. It is very important to keep only the files that are necessary for your website to run. Extra files that you may use later are best stored somewhere else or just deleted like plugin files. Remember, the larger your website, the more it will cost to host and back it up.
How many plugins have you uninstalled? Have you found any extra files on your website?

I tried to go to Social Security and a ScreenConnect.Client popped up and it looked like it was downloading stuff. The shortcuts on my desktop are now gone.