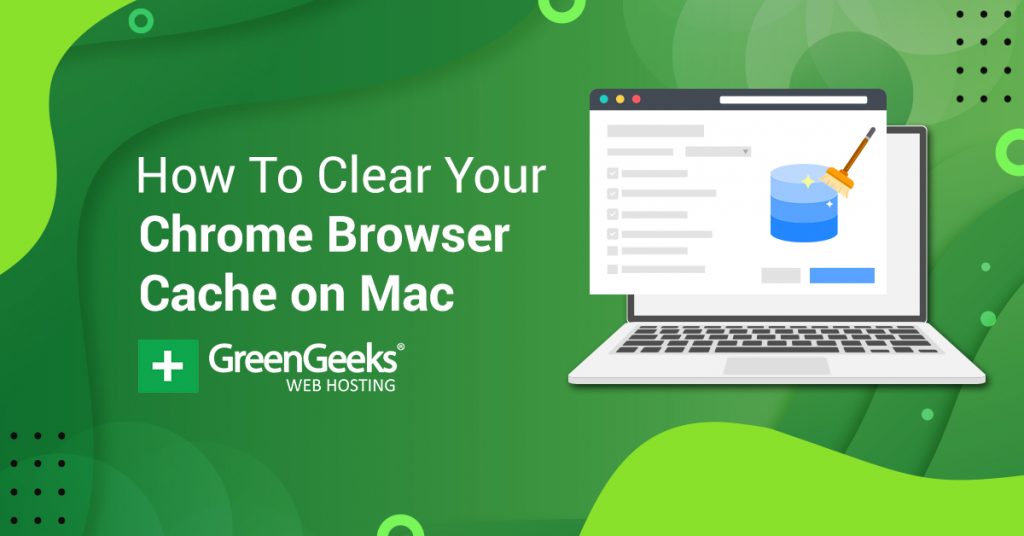Google Chrome is the most popular web browser by a mile. It has a dominant market share of 69.28%. It is a fast browser on its own, but over time, the browser’s cache can get clogged up, resulting in a slowdown. That’s why you need to clear the Chrome cache on Mac.
The good news is that is very easy to do and takes less than a minute to accomplish.
Why You Need To Clear Your Chrome Browser Cache on Mac
Any website you visit often consists of hundreds, and oftentimes thousands of files. Even websites that are highly optimized for speed will usually load a lot of files in order to display the content properly in your browser.
Your Chrome browser does its part to speed up the loading process by saving pieces of the website the first time you visit. Once those pieces are saved, the Chrome browser can display the files stored in its cache much faster than it can pull fresh files from a server.
Therefore, next time you visit that site the load time will be much faster because the Chrome browser will serve up the files stored in the browser cache.
Below are step-by-step instructions for how to clear the Chrome cache on a Mac and force it to load all the freshest and latest data from a website.
Clear Your Chrome Browser Cache on Mac
This is a simple, 6-step process that will take less than a minute.
- Open the Chrome Browser
- Click the Chrome Menu Icon
- Select the Clear Browsing Data Option
- Choose the Time Range in Popup Box
- Select What to Cache From the Options
- Click the Clear Data Button
Step 1: Open the Chrome Browser
Open the Chrome browser because the process below requires it to be open to work. It is a red, yellow, green, and blue icon on your desktop.
Step 2: Click on the Chrome Menu Icon
Once your browser is open, you’ll see three vertical dots in the upper right area of Chrome. Go ahead and click on those dots to open a dropdown menu.
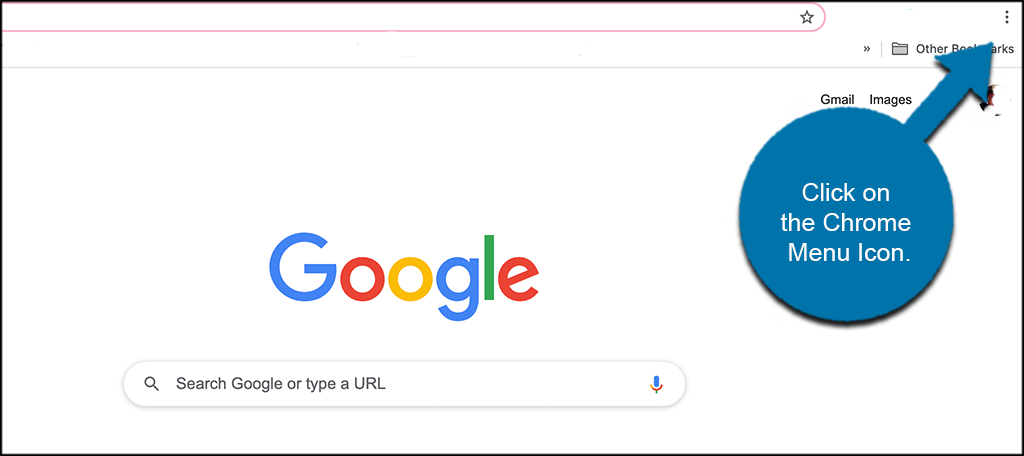
Step 3: Select the Clear Browsing Data Option
Within that menu, you need to click on More Tools > Clear Browsing Data.
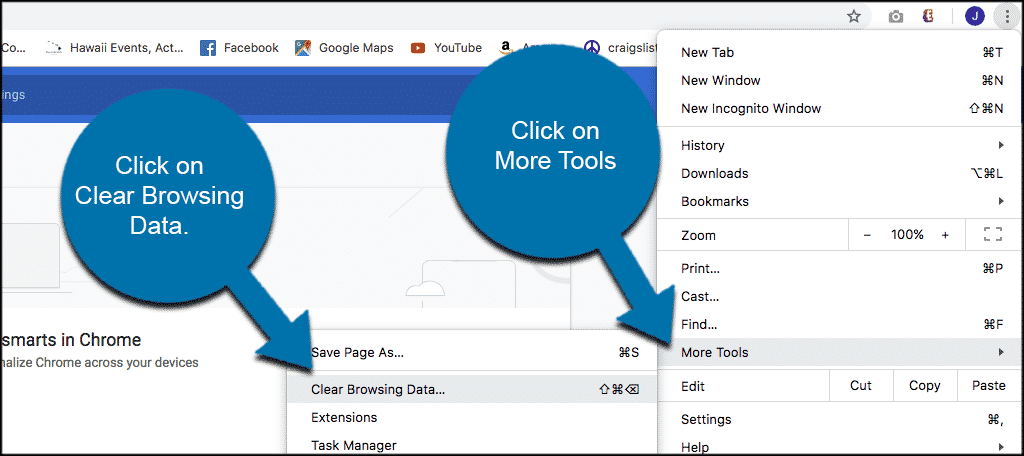
Step 4: Choose Time Range in Popup Box
A popup box will appear with some different choices in it. First, select the time range you want to clear the cache from in the dropdown menu.
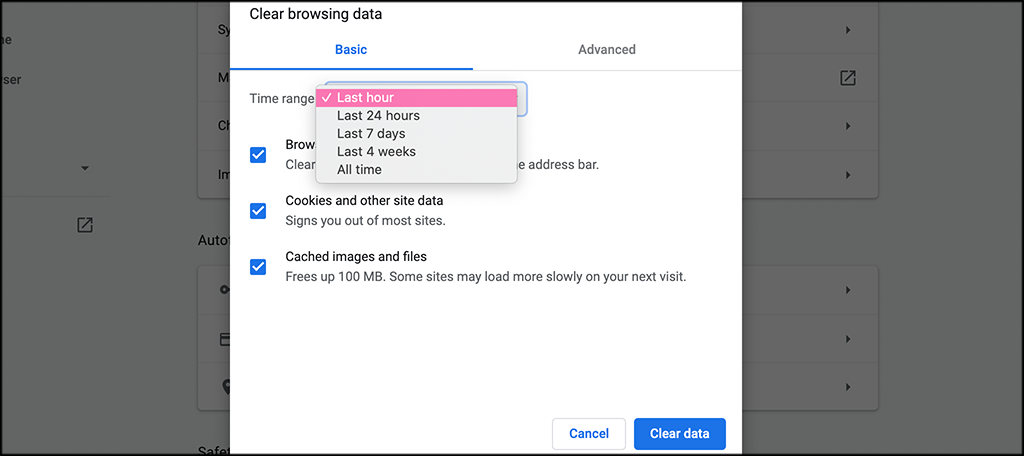
Step 5: Select What to Cache From the Options
You can select whatever available options you want and clear those. Or, check all the boxes.
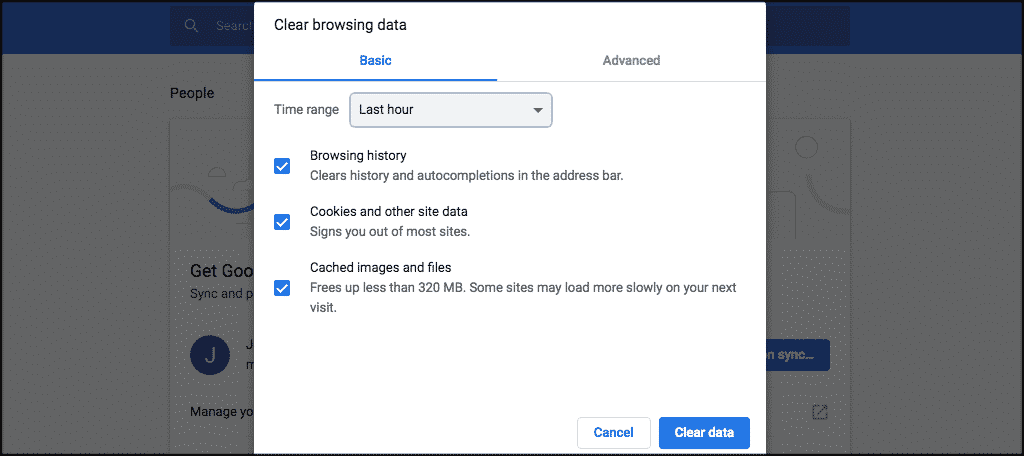
Step 6: Click on the Clear Data Button
Once you have made selections from the tabs and drop-down boxes that are available, click on the blue “Clear Data” button.
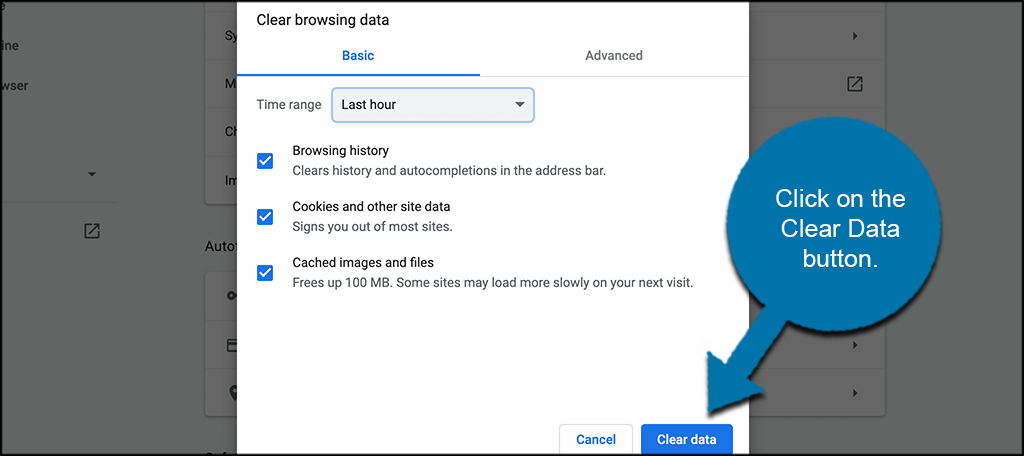
That’s it! You can now clear browser cache in Chrome on a Mac whenever you need to.
What is the Browser Cache?
Simply put, the cache is a component (software or hardware) that is used to temporarily store certain values for faster access in the future. The browser cache is actually a small database of files. It contains downloaded web page resources. Some of these include things like:
- Images
- Videos
- CSS
- JavaScript
The basic idea behind a cache works like this:
Your Chrome browser requests content from a web page (whatever web page you are currently on). If the content that your browser is requesting is not already in the browser cache, then it grabs it directly from a web server.
However, if the content that it requested was previously cached, then the browser is able to bypass the webserver and load content directly from the cache.
This process happens every time you visit a website. Whether your browser is grabbing content from a server or from your cache depends on a couple of things.
- If cached content is considered “stale” or not. This depends on whether or not it has expired. This means the browser will access the webserver.
- On the other hand, if the content hasn’t passed its expiration date, it is considered “fresh.” This means the browser is accessing the data through the cache, without having to deal with the server.
Two more terms you want to be familiar with if you are trying to understand the browser cache better.
Validation: This is speaking about the content that needs to be checked against the most recent content version the server has. This works in determining whether the content is stale or not.
Invalidation: This is something that happens when content has been removed from a cache before the expiration date. This may be something that was forced by the server because content has changed.
How Browser Caching Works
You might be curious how exactly caching works in a web browser. And this isn’t just for Google Chrome, the process is identical in all web browsers.
The browser cache “mechanism” in your Chrome browser stores web page resources locally. There are a lot of upsides to making sure you have a clear Chrome browser cache. Some of the most important ones include:
- Performance Gains
- Minimizing Bandwidth Consumption
- Faster Browsing Experience
Proper content caching is arguably the most effective way to improve the user experience for all your website visitors.
When you visit a website, your Chrome browser checks if a copy of the files on the page is already in the cache. If they are, it saves the visitor some download time and the webpage will load faster. Browsers refer to its cache as “Temporary Internet Files.”
In some cases, you may want to bypass caching altogether. This is because caching can sometimes render your reload button useless. Instead of refreshing the page, it will just keep loading that version of the page. This can lead to a lot of frustration.
If this is the case, clearing the cache is the only solution because the browser will need to obtain the latest version of the page from the source.
Disadvantages If I Don’t Clear Chrome Cache on Mac
While caching has a ton of benefits, there are some disadvantages to keep in mind. And most of them only occur when you do not regularly clear your cache. Here are some of the top reasons you should clear your cache:
Maximize Speed and Performance: Even if you don’t spend a lot of time online over time you will build up a very large cache. For those of you who do spend a lot of time online for work or surfing the web, your cache will build up even faster. This can affect the speed and performance of your computer. Clearing the Chrome browser cache frees up some space and may help speed things back up again.
Viewing Most Recent Pages: Every time you revisit a website, your Chrome browser cache checks to see if the site has changed in any way so that it can serve you the most up-to-date pages. This doesn’t always work, and sometimes the cache will serve you up old page versions.
Maintaining Security: This will come in particularly handy if you are using a shared or public computer. Clearing the cache after using the computer will help maintain your privacy by clearing out any personal data you may have used while browsing. It also clears out any personal data that the websites you have visited keep.
Fixes Browser Errors: There are situations, sometimes, when your cache can cause problems when you are using your Chrome browser. Some good examples of this would include:
- Certain websites are slow to load.
- Certain websites will not load at all.
- You will receive error messages.
The good news is that clearing your cache can avoid all of these problems. And it doesn’t even take a long time to do. You can also restart the browser if needed.
Clear Your Chrome Cache Regularly on Mac
Clearing the Chrome cache on a Mac puts into motion several things that help your browser run smoothly. You should do this periodically and keep your Chrome browser healthy. The process is simple, fast, and easy.
The process is simple, quick, and easy, and has lasting benefits for your browser health. You can also clear a Chrome browser cache easily on a PC.