By default, WordPress shows the order of posts by the publish date. This means the most recent posts are displayed first. However, not everyone wants a chronological recording of their content. What if you want to see a specific WordPress post order?
Instead of going through and changing the publish dates of specific content, you can make WordPress use a drag-and-drop system. This can save you a great deal of time by eliminating the need to go into every post to change each date.
In this tutorial, I’m going to show you how to set up WordPress to use drag-and-drop for arranging posts. It’s a simple process that you can start using in mere minutes to rearrange your content.
Why Change the WordPress Post Order?
While chronological posts work great for news and magazines to show the latest information, some content makes more sense to display in sequential order. For example, a series of “how-to” pieces that take readers from start to finish of a project may appear to make more sense by showing the beginning first.
Of course, sometimes you may just want to show a specific piece of content.
Rearranging the layout so it shows first may help increase traffic to the content. Another use would be to move something you created that is more relevant today because of trends or hot topics around the world. In a way, it’s like repurposing your old content for today’s news.
And sometimes, it may just be to help a struggling piece of content.
Every blog has those posts that don’t really seem to get anywhere when it comes to traffic. Moving it to the front of the line may help it get more exposure when people visit. While it won’t force people to click on the piece, it will still help in boosting the post’s awareness.
How to Add A Drag & Drop Post System
Step 1: Install Post Types Order
The Post Types Order plugin allows you to reorder posts in WordPress via a drag and drop. This is a simple addition that affects the operations in the backend of WordPress, and it does not affect your speed for search engine optimization.
And most importantly, it’s easy to use.
Let’s start by clicking on Plugins and selecting the Add New option on the left-hand admin panel.
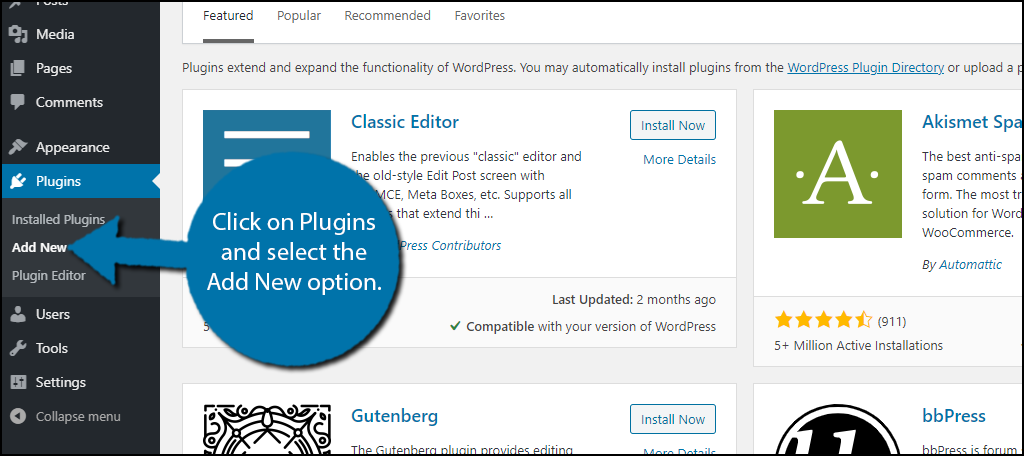
Search for Post Types Order in the available search box. This will pull up additional plugins that you may find helpful.
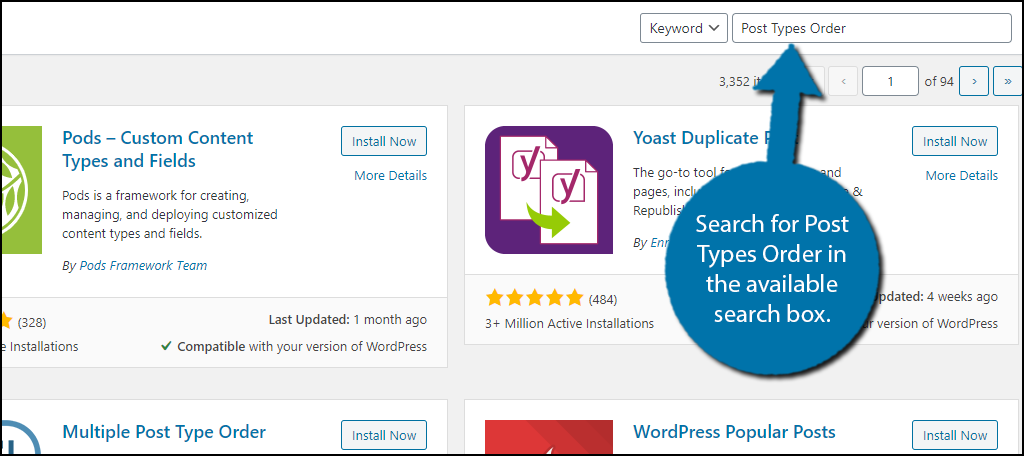
Scroll down until you find the Post Types Order plugin and click on the “Install Now” button and activate the plugin for use.
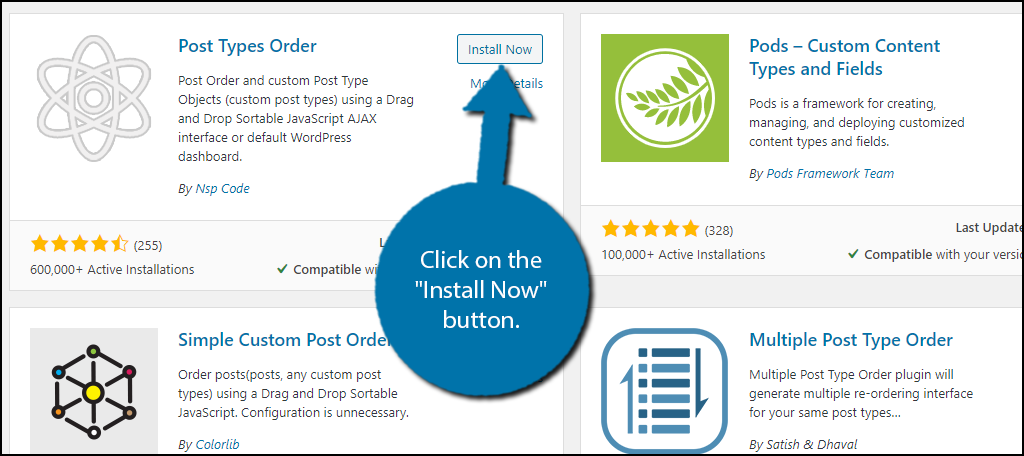
Step 2: Configure the Settings
This plugin will continue to display a red warning until you configure the settings, so let’s do that. The good news is that the default values are perfect for what we are going to do. Thus, you can simply go into the settings and save them as they are.
This will remove the warning message, so let’s do that first.
On the left-hand admin panel click on Settings and select the Post Types Order option.
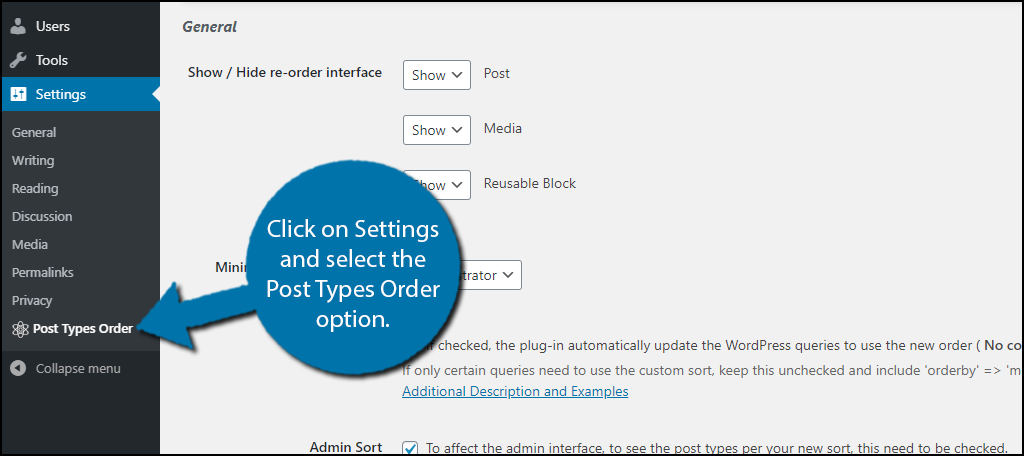
On this page, you’ll see a variety of options available to control the plugin.
The first option is to show or hide the interface to change the order of Posts, Media, and the Reusable Block. By default, all of these options are set to Show. You will need to leave them on Show to follow this tutorial.
Underneath this, you will be able to select what user roles can use the plugin. In most cases, only the administrator should have access to it, but you can choose other roles.
Read through the rest of the settings, but leave them at the default values and click the “Save Settings” button on the bottom.
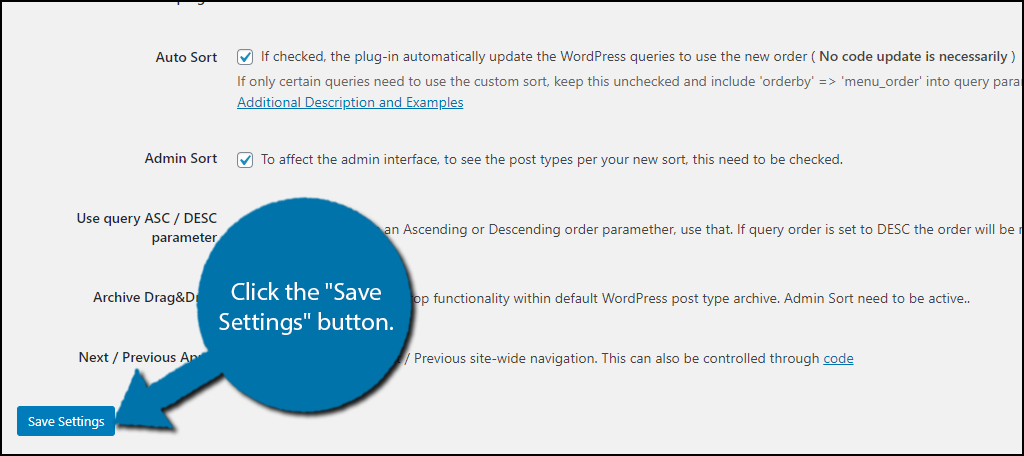
With that pesky warning message gone, let’s begin rearranging content.
Note: This tutorial will only cover post content, but be aware that you can now also rearrange media content. It works the exact same way as post content, which you will read about below.
Step 3: Rearrange Post Content
Now you are ready to start rearranging your post order. It’s very simple to do, but if you plan on rearranging a lot of posts, then you might spend quite a bit of time doing this.
The plugin actually provides two ways to re-order your posts. the first is through the Re-Order section, and the section is done through the Posts section. The Re-Order option is the superior option because you can see all of your posts on one screen.
Whereas the Posts section is limited in view. Thus, it would make it impossible to rearrange posts on a different page. Regardless, I will cover both.
Click on Posts and select the Re-Order option.
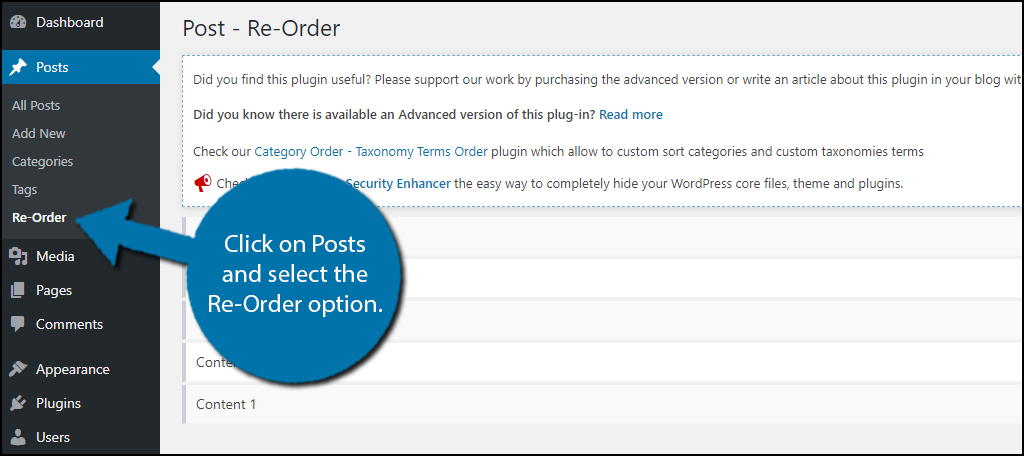
This next screen will show you every piece of post content on the website, including draft content.
All you need to do is hold down the mouse on any article and move it about freely. It’s really that easy. Once you are done rearranging your work, click the “Update” button on the bottom.
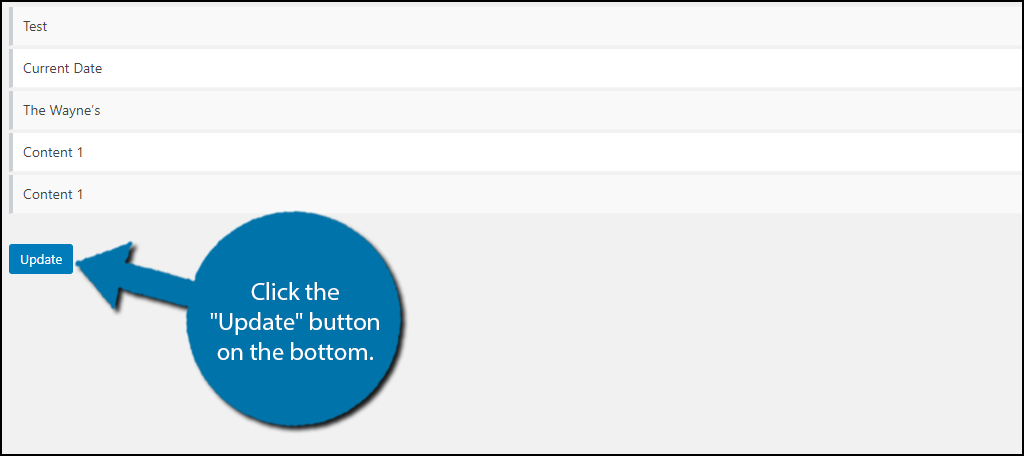
The second method is in the Posts section but works identically to what we just covered. If you hover your mouse over a post, you should notice that the cursor now turns into a four-way arrow. If you hold done on the mouse, you can freely drag the post to any location.
But to reiterate, if you have a lot of post content, your Posts section will contain pages. You cannot move posts between the pages. You must use the Re-Order section to do that.
Congratulations on learning how to rearrange post content in WordPress.
Alternative Plugins to Consider
WordPress is full of powerful plugins, so it shouldn’t come as a surprise to learn that there are multiple plugins that can achieve the same result.
Here are a few that I found:
Simple Custom Post Order
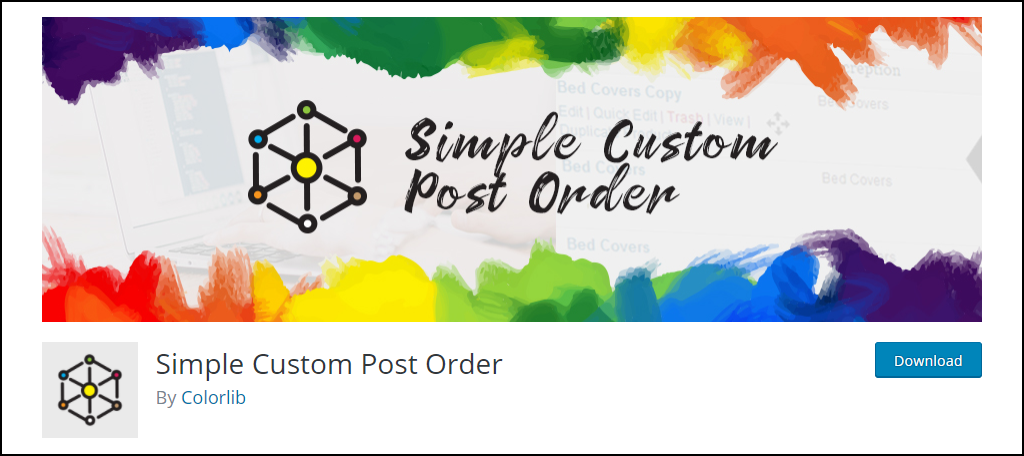
The Simple Custom Post Order plugin works just like the one featured in this tutorial. In fact, it’s much more popular as well, with 200,000 active installs. The biggest difference is that this plugin doesn’t have its own sections for re-ordering.
GNA Post Order
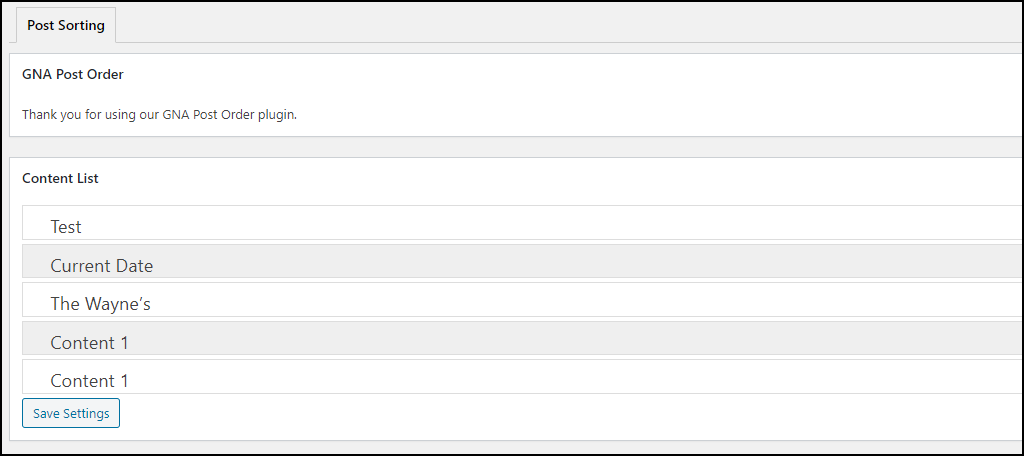
GNA Post Order delivers a drag-and-drop interface for arranging posts and custom post types. However, be aware that it has not been updated in quite some time, but I have tested it with WordPress version 5.6.2 and had no issues.
The only difference from the one in the tutorial is that you cannot rearrange post content in the Posts section itself.
Chronological Posts
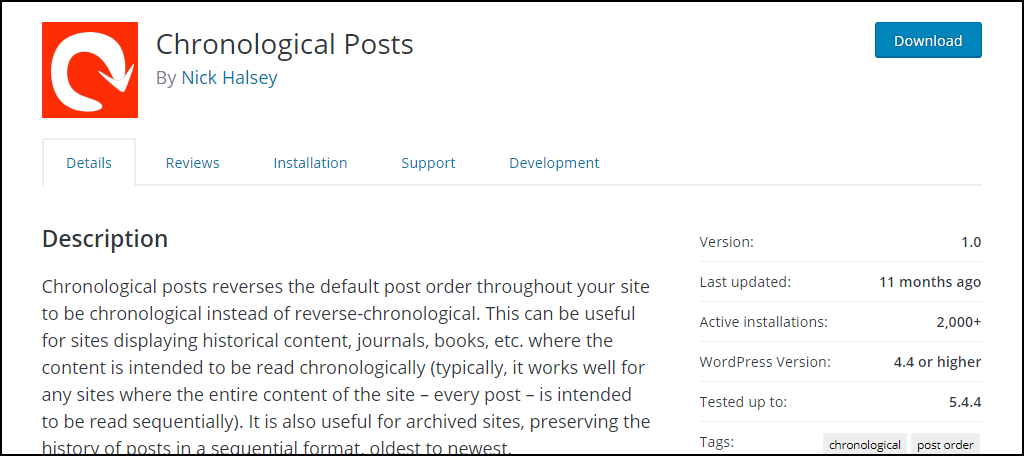
This isn’t a plugin that lets you manage how the posts are displayed. Instead, Chronological Posts helps you show content in reverse order (oldest to newest). While some websites may have no use for such a feature, some might.
For example, it would be an excellent tool for those who are creating historical pieces, journals, advancing digital books, and other content that makes more sense to show the beginning of the journey first.
Arrange the Posts as You See Fit
There are a variety of reasons behind why people would like to change the WordPress post order. Whether it’s to show off certain content or show trending information upfront, a simple move will affect how visitors perceive your site. This is just one way how you have greater control over your content in WordPress.
What kind of administrative tools have you installed on your site? What is the most popular piece of content you’ve ever created?

Have you tried re-ordering then updating a post? Does that change the order for you?