En 2003, Internet cambió debido a que se lanzó WordPress. Comenzó como una simple plataforma para blogear, pero evolucionó hasta convertirse en el CMS que domina el sector de la creación de sitios web, con una cuota de mercado superior al 40%.
WordPress es un CMS de código abierto que utiliza los lenguajes de programación PHP y MySQL. Y como software de código abierto, su uso es completamente gratuito, siendo el único coste real sus servicios de alojamiento web.
Hoy WordPress impulsa a más de 455 millones de sitios web en todo el mundo y sigue ampliando no sólo su dominio del mercado, sino también sus funciones. En este artículo mostraré cómo utilizar todos los aspectos de WordPress, desde su instalación hasta la publicación de contenidos.
Pero primero, vamos a discutir algunos puntos.
¿Qué es un CMS y cómo funciona?
Un Sistema de Gestión de Contenidos (CMS por sus siglas en inglés) es un software que se especializa en la construcción, publicación y gestión de contenidos web. En términos generales, este software admite múltiples usuarios, lo cual crea el entorno perfecto para grandes equipos y colaboraciones.
En WordPress esto se consigue mediante el sistema de roles de usuario. Esto le permite crear múltiples usuarios de alto nivel que pueden crear o editar el contenido de su sitio web.
En términos generales, un CMS tiene dos partes: una aplicación de gestión de contenidos (CMA por sus siglas en inglés) y una aplicación de entrega de contenidos (CDA por sus siglas en inglés). La CMA es el frente del sitio web que permite a los usuarios crear o eliminar el contenido de una manera que no requiere codificación.
Mientras que el CDA es lo que realmente entrega el contenido que se crea en el CMA. Un CMS puede venir en muchas formas diferentes, pero hoy sólo estamos mirando a WordPress
WordPress.org vs WordPress.com: ¿Cuál es la diferencia?
Cuando la mayoría de la gente se refiere a WordPress, están hablando del WordPress auto-alojado, o WordPress.org. Esto no debe confundirse con WordPress.com.
Aunque ambos utilizan el software de WordPress, las características y capacidades de cada uno, no podrían ser más diferentes.
¿Todavía estás confundido? Permítame que se lo explique.
WordPress.com es un servicio que le ayuda a utilizar el software de WordPress, mientras que WordPress.org es el propio software en sí. Con WordPress.com, estás limitado en tu elección de alojamiento y en las funciones que tienes a tu disposición.
Mientras que con WordPress.org, tienes total libertad sobre todos los aspectos de tu sitio web. Por este motivo WordPress.org es, por mucho, la opción más popular y es la que trataremos en este tutorial.
Cómo construir un sitio web con WordPress
WordPress es muy fácil de usar, pero puede ser un poco abrumador cuando lo usas por primera vez. No porque algo sea difícil o difícil de encontrar, sino porque simplemente hay muchas opciones. Por eso, la mejor manera de aprender WordPress es utilizarlo más.
En este tutorial, voy a demostrar cómo construir un sitio web con WordPress y cubrir cada sección en detalle para ayudarte a empezar.
Instalación de WordPress
Una de las razones por las que WordPress ha ganado a tantos seguidores a lo largo de los años es su accesibilidad. Y esto no sólo se refiere a lo fácil que es de usar, sino a lo razonables que son los requisitos del sistema.
Los requisitos mínimos son
- PHP versión 5.2.4 o superior.
- MySQL versión 5.0.15 o superior
Como resultado de esto, todas las principales empresas de alojamiento web soportan la instalación de WordPress. De hecho, casi todas ellas proporcionan un instalador automático como Softaculous. Así que aunque el nombre del instalador que utilices puede cambiar, tenga la seguridad de que probablemente hay una forma sencilla de instalarlo.
Para este tutorial, nos centraremos en Softaculous, que está disponible para todos los clientes de GreenGeeks.
Paso 1: Localizar Softaculous
Accede a tu cuenta de GreenGeeks en https://my.greengeeks.com/login.
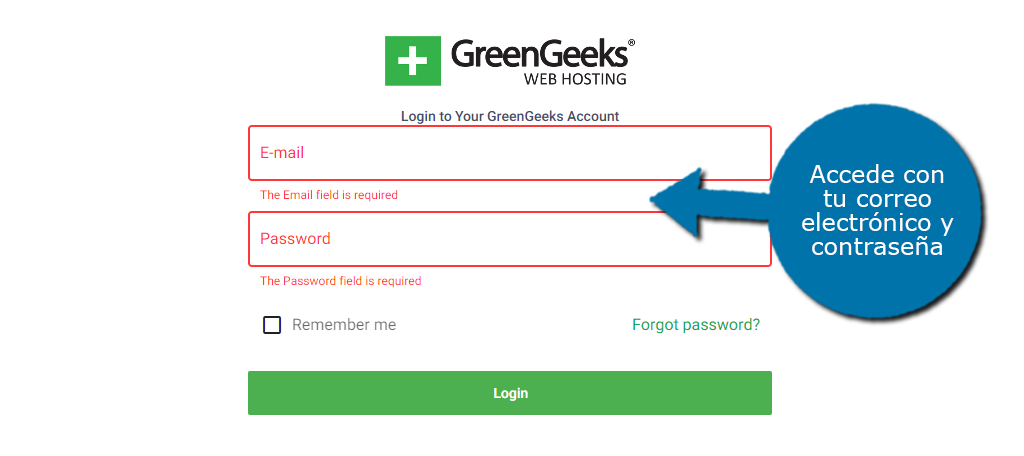
Haz clic en el botón “cPanel” de la cuenta de servicio que deseas utilizar. Lo más probable es que sólo tenga una cuenta.

Ahora que estás en el cPanel, haz scroll hacia abajo hasta la sección de Software y haz clic en el Instalador de Softaculous Apps.
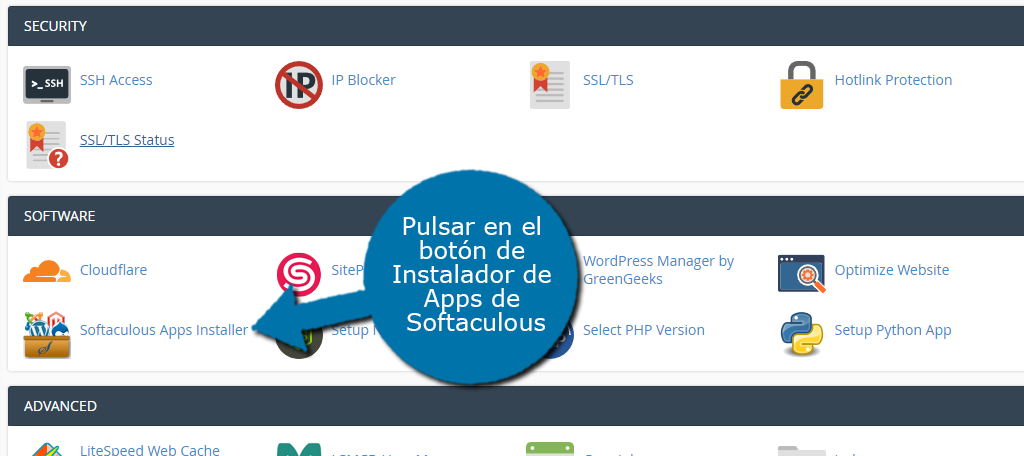
Paso 2: Instalar WordPress con Softaculous
Softaculous no se usa exclusivamente para instalar WordPress. De hecho se puede utilizar para instalar todos los CMS populares y otras aplicaciones. Dicho esto, lo estamos utilizando para WordPress y todo lo que se necesita es 1 minuto.
Deberías ver las opciones más populares de Softaculous con WordPress en la parte superior. Haga clic en el botón “Instalar”.
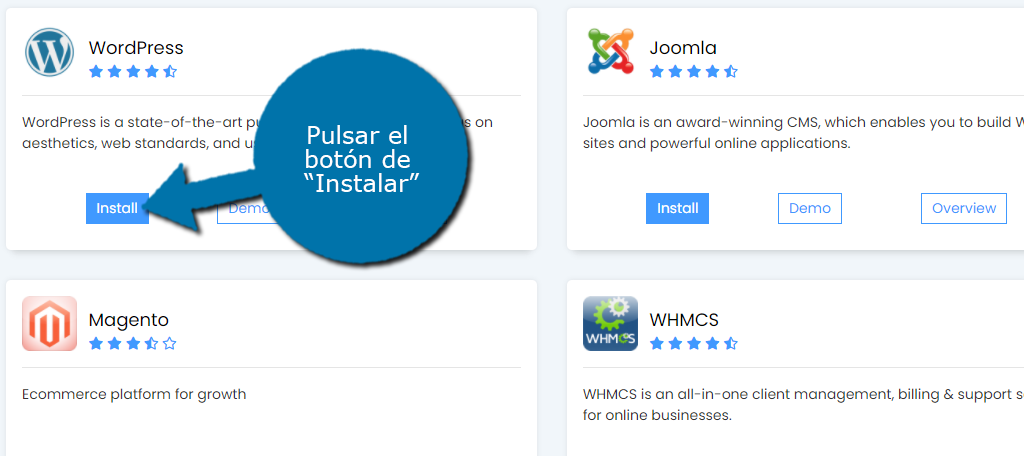
Puedes editar algunos de los ajustes de instalación si lo deseas, pero esto es opcional. En realidad, sólo tiene que hacer clic en el botón “Instalación rápida” para terminar, pero vamos a cubrir rápidamente algunas de las otras opciones que tiene a su disposición.
Por defecto, la instalación será en tu nombre de dominio, pero tome en cuenta que tienes la opción de instalarlo en un subdominio si has creado uno. También puedes elegir la versión, que por defecto es la más reciente. Siempre recomiendo usar la última instalación.
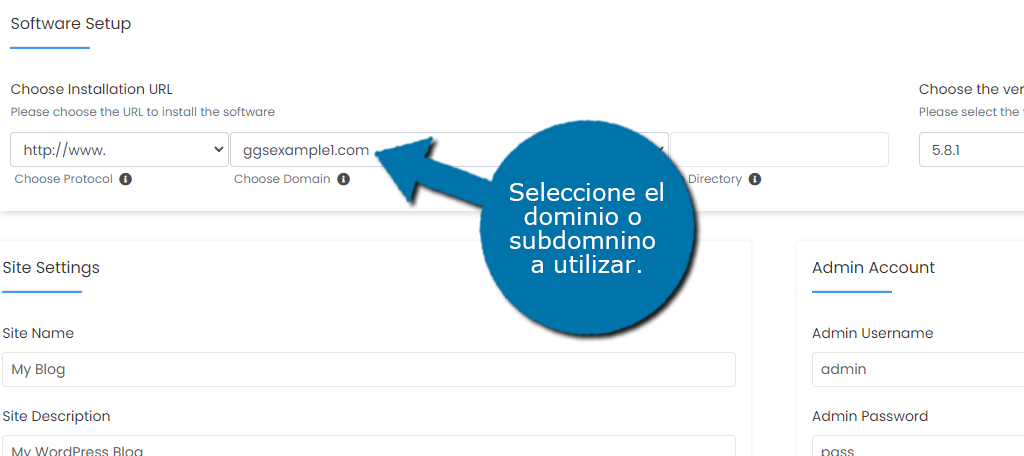
Paso 3: Ajustes del sitio
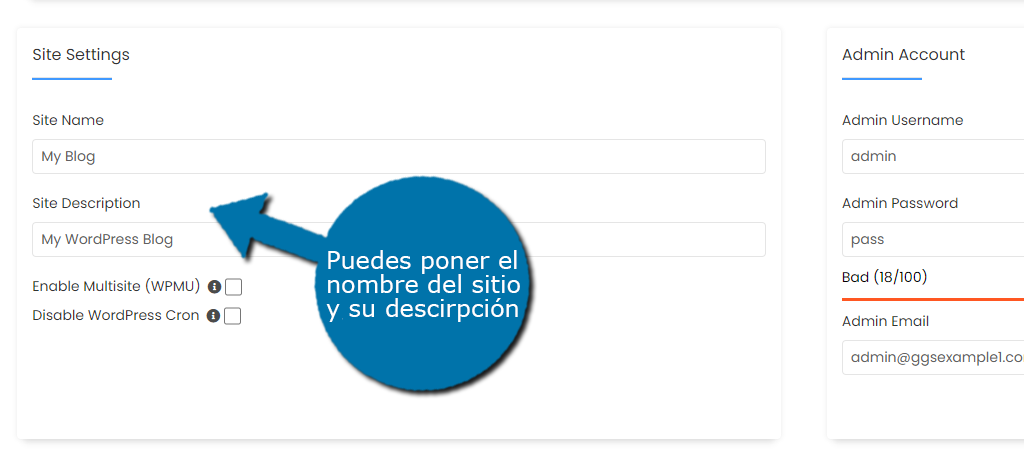
La sección de Ajustes del Sitio le permite elegir un nombre de sitio e introducir una descripción del mismo. Si no estás seguro de estos detalles, siéntete libre de omitir este paso, puedes editar esta información directamente en WordPress en el futuro.
También vas a ver dos casillas de verificación, Activar Multisitio (WPMU por sus siglas en inglés), y Desactivar WordPress Cron. Por defecto, estas estarán desmarcadas, y recomiendo dejarlas así.
Paso 4: Cuenta de administrador
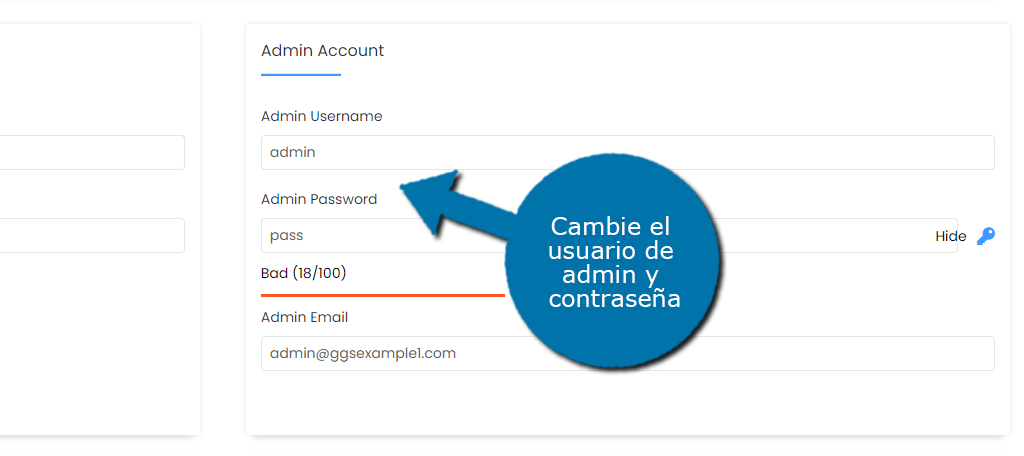
Hay una sección de Cuenta de Administrador que le permitirá personalizar la cuenta de administrador, lo cual es muy importante. Aquí, puede crear un nombre de usuario y una contraseña de administrador, e introducir la dirección de correo electrónico.
Por defecto, el nombre de usuario admin es admin y la contraseña es “pass”. Esto es así en todas las instalaciones de WordPress, lo que supone un gran fallo de seguridad. Le recomiendo de manera enfática que cambie su nombre de usuario y contraseña de administrador.
Anote esta información, la necesitará para iniciar la sesión.
También verás un correo electrónico de administrador. Por defecto, las empresas de alojamiento web utilizan [email protected]. Definitivamente va a querer cambiar esto al correo electrónico que asocia con su negocio, o tomarse un momento y crear uno para esta cuenta.
Paso 5: Terminar la instalación
El resto de las configuraciones son cosas que abordaremos más adelante como los plugins y los temas. Así que vamos a dejarlos por ahora, pero tomen en cuenta que puedes personalizarlos directamente en el proceso de instalación para ahorrar tiempo si creas otro sitio web.
En realidad, todo lo que necesitas es hacer clic en el botón “Instalar” en la parte inferior.
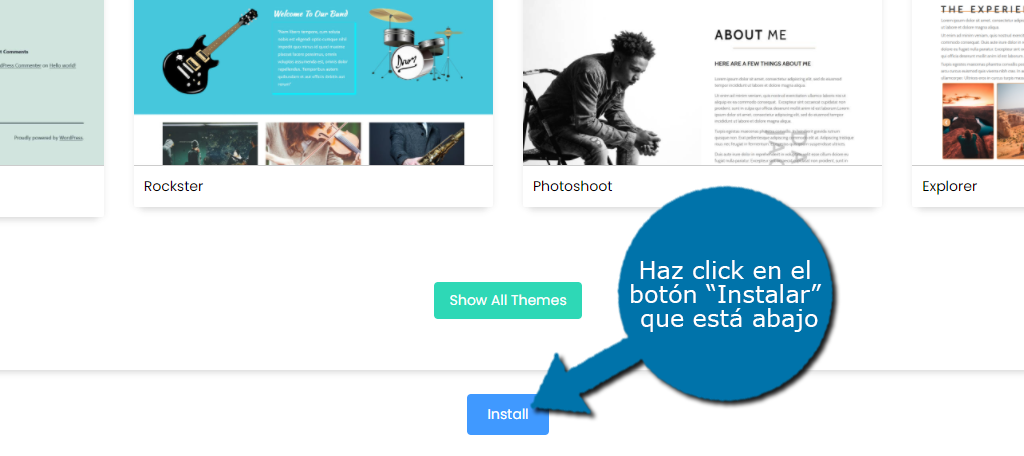
En este punto, sólo tienes que sentarte y esperar a que la instalación termine. Una vez instalado el software, es el momento de comprobar su nuevo sitio web.
Explorando el panel de control de WordPress
La primera vez que acceda a su sitio web de WordPress, verás el panel de control y el panel de administración. Estos le permiten navegar por su sitio web, y si quiere aprender a usar y dominar WordPress, comprender esta vista es esencial.
La buena noticia es que esto es extremadamente sencillo. El software hace un excelente trabajo al etiquetar claramente sus secciones y proporcionar múltiples subopciones que te ayudan a encontrar exactamente lo que estás buscando en el lugar que esperas.
Dicho esto, si bien es intuitivo, puede ser mucho para asimilar la primera vez que inicie sesión, así que, vamos a repasar lo esencial.
Paso 1: Acceder a su sitio web
Puede que te estés preguntando cómo puedo iniciar sesión en mi sitio web después de instalar WordPress. Simplemente visite https://www.SuDominio.com/wp-login.php. Recuerde reemplazar “SuDominio” con su nombre de dominio real.
NOTA: Puede pasar un poco de tiempo antes de que su dominio y su sitio web pasen por los servidores de nombres de dominio. En otras palabras, todos los proveedores de servicios de Internet tienen que saber que su sitio web existe, y podría tardar hasta varias horas. Sin embargo, creo que no he visto que tarde más de diez minutos.
Deberías ver la siguiente pantalla. Introduzca el nombre de usuario y la contraseña de la cuenta de administrador que creó en los pasos anteriores.
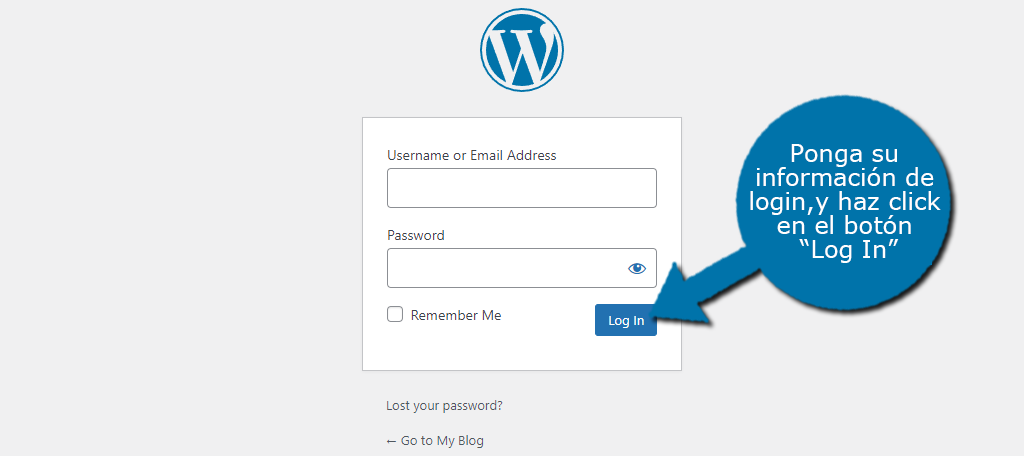
Paso 2: El panel de control
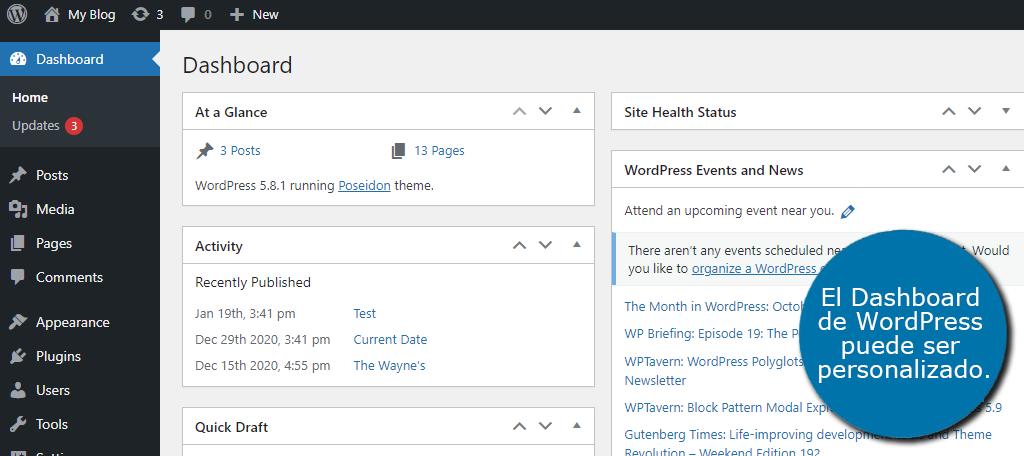
Lo primero que verás al iniciar la sesión es el panel de control. Esta sección es totalmente personalizable, pero por defecto, contiene los siguientes módulos:
- De un vistazo
- Actividad
- Borrador rápido
- Estado del sitio
- Eventos y noticias de WordPress
Puede reorganizarlos haciendo clic en la parte superior de cada uno (su mouse se transformará en una cruz de cuatro flechas), y arrastrándolos a la ubicación deseada. Muchos plugins y temas añadirán widgets adicionales al panel de control de su sitio web tras su instalación.
Si estás interesado en personalizar aún más el panel de control, consulta esta guía completa.
Paso 3: El panel de administración
En la parte izquierda de la pantalla, notarás un montón de opciones con las que puedes interactuar. Muchas de estas opciones tienen sub-opciones que se vuelven disponibles cuando se pasa por encima de ellas así:

En algunos casos, puede observar un círculo rojo con un número en su interior.
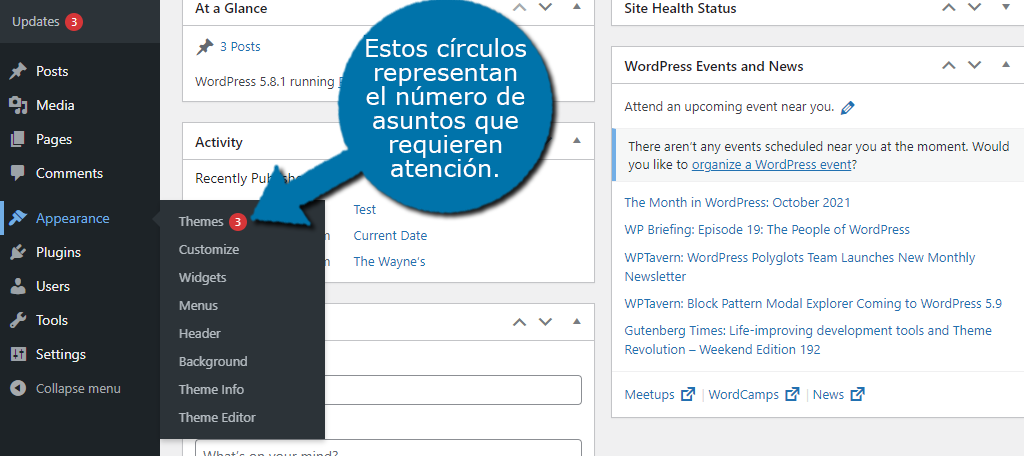
Este será típicamente el número de cuestiones que necesitan su atención. Antes de que empieces a entrar en pánico, éstas normalmente sólo aparecen cuando hay una actualización disponible o un nuevo comentario. Algunos plugins utilizarán este icono para alertarte sobre otras acciones importantes que debes de realizar.
El punto es que la mayoría de las veces, estas son sólo notificaciones que usted debe pegarle un ojo.
Todo lo que WordPress tiene para ofrecer es accesible a través de este panel de administración, y estará visible en la mayoría de las áreas. Aprender dónde están todas las opciones que se utilizan regularmente es una de las mejores maneras para que los principiantes aprendan WordPress.
Elegir un tema de WordPress
Un tema de WordPress es una colección de hojas de estilo y plantillas que dictan la apariencia de su sitio web. En otras palabras, un tema es lo que hace que su sitio web se vea de una manera particular, y en WordPress, son increíblemente importantes.
En la mayoría de los casos la elección de un tema es lo primero que harás al comenzar un nuevo sitio web, ya que afecta directamente el modo en que todo el mundo vea tu contenido. Tienes las opciones de usar temas gratuitos del directorio de WordPress o de comprar un tema premium.
Así que te preguntarás cuál es la diferencia entre un tema gratuito y uno premium.
Esto depende en gran medida de los temas que estés comparando, pero en términos generales, un tema premium te ofrecerá más opciones de soporte, a veces incluyendo soporte de chat en vivo, y la mayoría de ellos vienen con plugins premium que normalmente te costaría dinero usar.
La buena noticia es que puedes personalizar completamente cualquier tema, pero los temas gratuitos pueden requerir un poco más de trabajo dependiendo de lo que estés haciendo.
Paso 1: Añadir un nuevo tema
Añadir un nuevo tema es bastante sencillo. La parte difícil es decidir cuál usar ya que hay miles para elegir. Le mostraré cómo añadir un tema gratuito del directorio de WordPress.
Si estás interesado en un tema premium, ten en cuenta que debería haber instrucciones en el sitio en el que lo compres sobre cómo instalarlo.
Haz clic en Apariencia y selecciona la opción Temas.
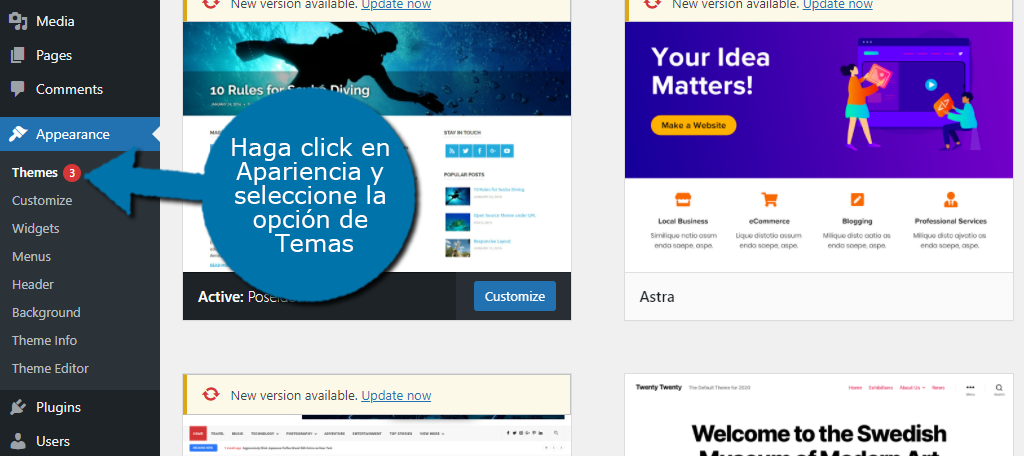
Por defecto, el único tema que deberías tener es el Twenty Twenty-One, o el del año en cuestión cuando estés leyendo este post. WordPress viene con un nuevo tema cada año etiquetado para ese año específico.
Haz clic en el botón “Añadir nuevo” para visitar la biblioteca de temas.
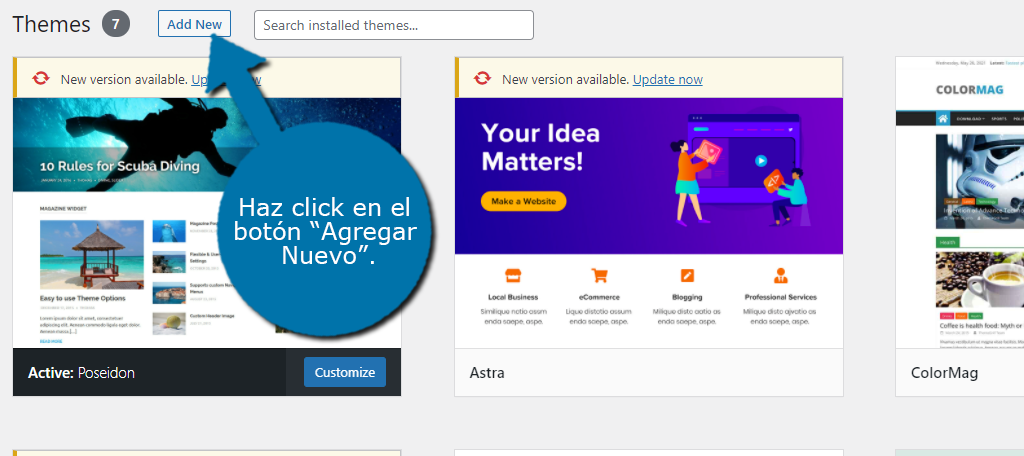
En el momento en que escribo esto, hay 4.383 temas para elegir. Como he comentado, es una elección realmente difícil. Puedes usar la barra de búsqueda en la parte superior derecha para ayudarte a encontrar el tema que estás buscando.
Por ejemplo, si estás creando una tienda online, la búsqueda de eCommerce te mostrará los temas creados para ello.
Una vez que veas un tema que te guste, pasa el mouse sobre él y haz clic en el botón “Vista previa”.
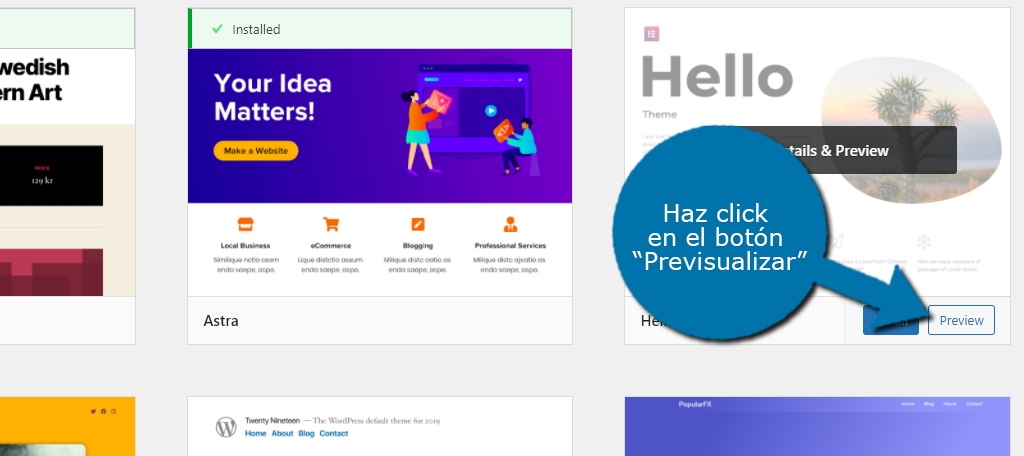
Esto debería mostrarte una vista previa del tema, pero a veces puede que no veas nada, y esto es en realidad un error conocido en WordPress que no se ha solucionado en el momento de escribir esto.
Si te gusta el tema, haz clic en el botón “Instalar”, pero si no, busca otro.
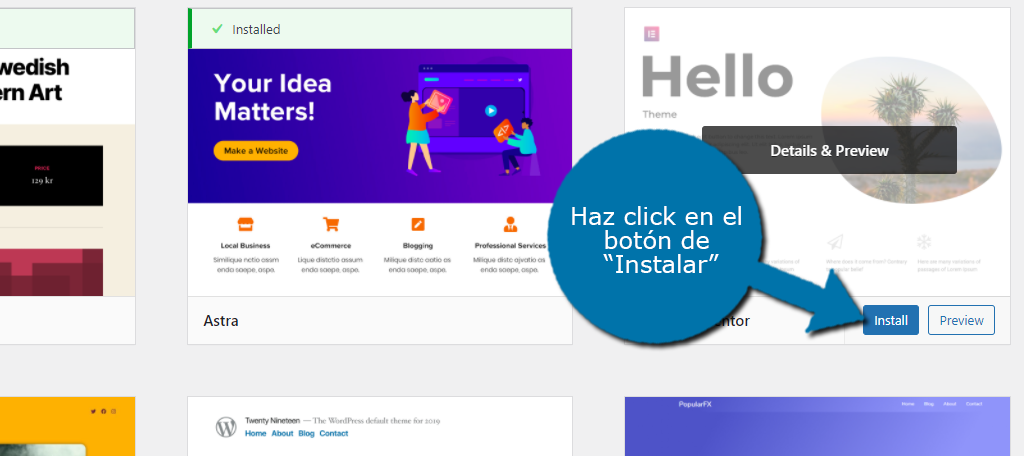
Ahora, sólo tienes que hacer clic en el botón “Activar” y el tema se convertirá en tu apariencia actual.
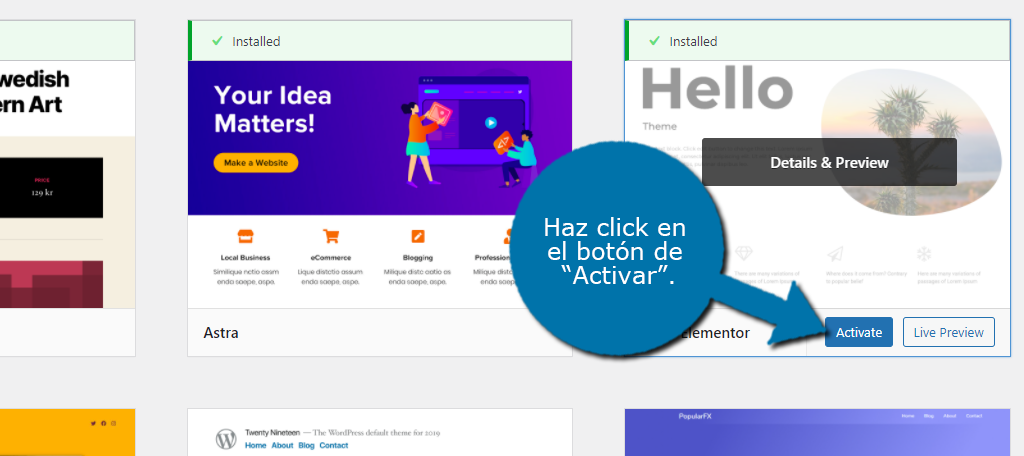
Paso 2: Personalizar tu tema
Esto es un poco difícil de cubrir en un tutorial porque cada tema es único. La forma de personalizarlo y las herramientas disponibles es un factor muy importante que muchos expertos consideran al elegir un tema.
Por lo tanto, voy a tratar de mostrar las herramientas comunes que puede utilizar para personalizarlo.
En primer lugar, tomemos nota de las opciones que ofrece tu tema. Puedes encontrarlas en la opción Apariencia. A continuación, muestro las distintas opciones que ofrecen los temas Hello Elementor y ColorMag.
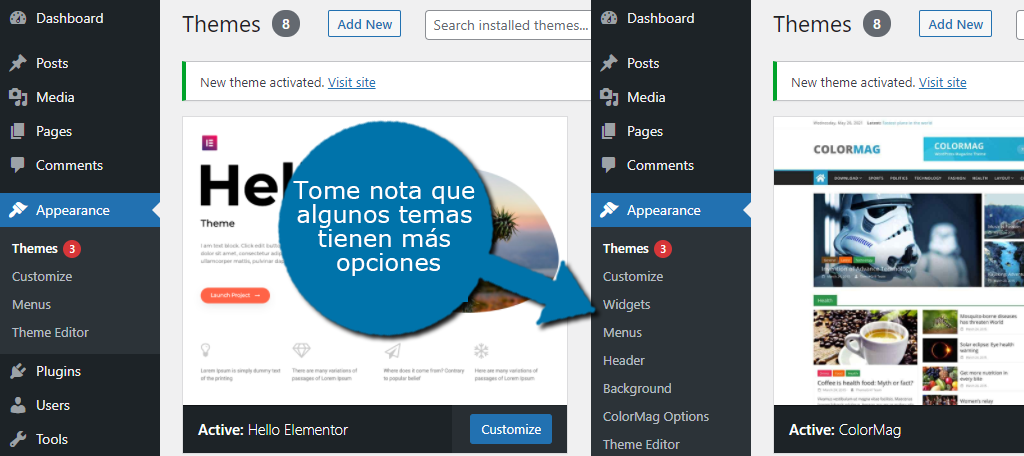
Como puedes observar, el tema ColorMag ofrece mucho más en términos de personalización. La mayoría de los temas premium ofrecen muchas opciones de personalización, por lo que muchos deciden pagar por ellos.
Ahora, la forma más común de editar un tema, que todos soportan, es a través del Personalizador de WordPress. Haga clic en la opción Personalizar en la sección Apariencia.

En el lado izquierdo, verás las opciones que te proporciona su tema. De nuevo, cada tema es único.
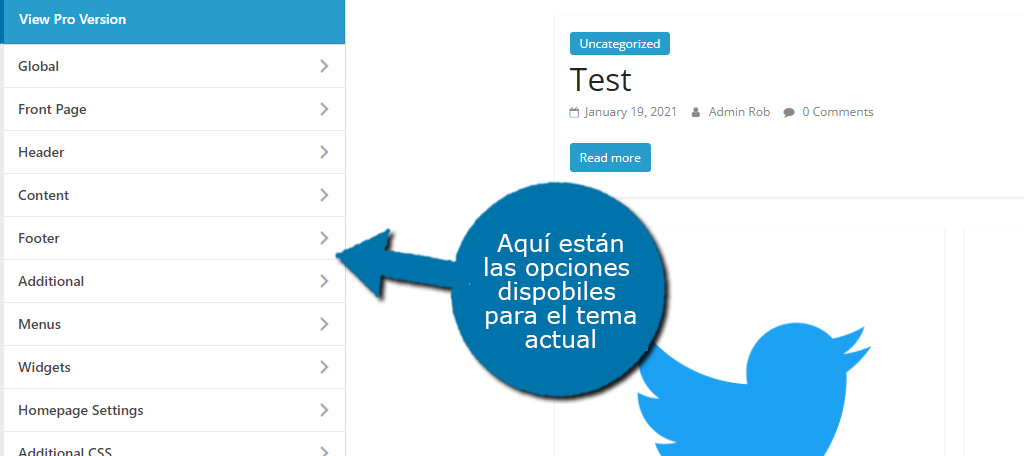
A la derecha, verás tu página de inicio, y podrás navegar libremente por tu sitio web. Cada elemento específico a una página o post es editable y puede saber eso si tiene un lápiz azul al lado. Las opciones disponibles dependen del propio elemento.
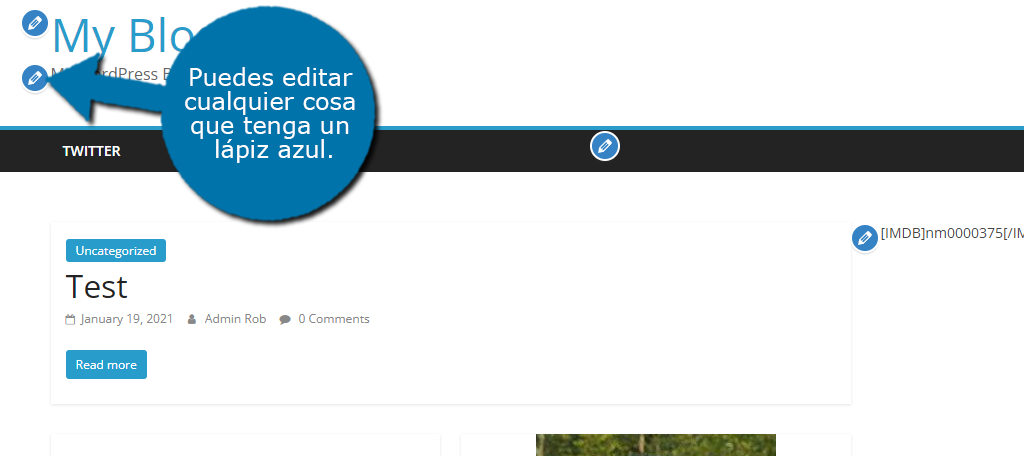
Si haces clic en la opción CSS adicional en el lado izquierdo, podrás introducir código CSS personalizado. Esto puede sonar complicado para un principiante, pero en realidad hay un montón de ejemplos disponibles en línea que puede copiar y pegar.
La mejor parte es que puedes ver lo que hace el código en tiempo real, así que es muy útil.
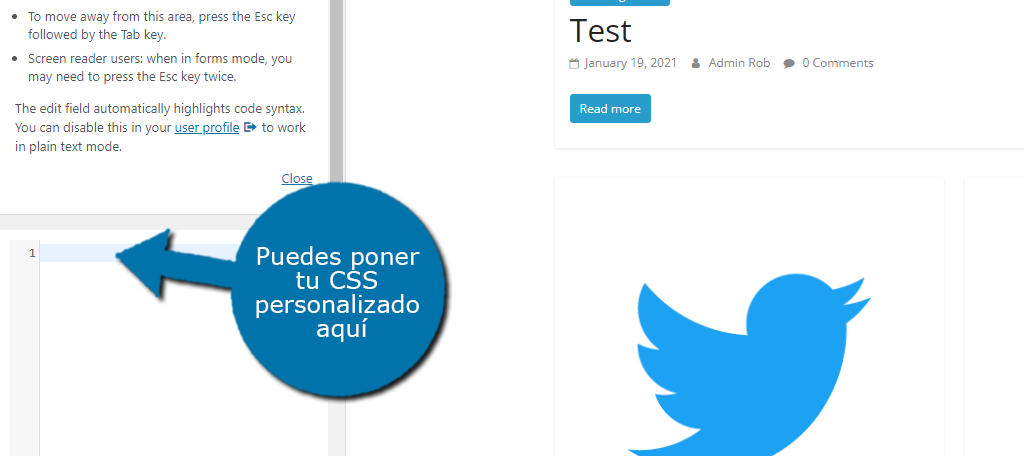
Recuerda que todo el código CSS personalizado en el Personalizador es específico para el tema. Si cambias de tema, tendrás que volver a introducir el código.
Añadir plugins a WordPress
Un plugin es un pequeño paquete de software que añade una función o capacidad específica a su sitio web. La mejor manera de pensar en ellos es que son como aplicaciones para su smartphone. Cada uno añade una función específica a su teléfono.
Los plugins hacen lo mismo pero para WordPress, y los hay de todas las formas y tamaños.
Al igual que los temas, hay versiones gratuitas y premium de los plugins. La principal diferencia, en este caso, es que los plugins premium suelen ofrecer funcionalidades adicionales que no se encuentran en la versión gratuita. Sin embargo, algo que es más exclusivo de los plugins son los complementos.
Los complementos añaden funcionalidades adicionales a los plugins y también pueden ser gratuitos o premium. Ahora, sé lo que piensas, “esto parece mucho”, pero la verdad es que es muy simple y sencillo.
Todo lo que necesitas hacer es buscar un plugin que tenga la función que necesitas, instalarlo y configurarlo.
Vamos a cubrir el proceso.
Paso 1: Instalar un plugin
La buena noticia es que instalar un plugin es realmente fácil, y una vez que sabes cómo hacerlo, te llevará menos de un minuto. Al igual que con los temas, hay miles de opciones para elegir, y la competencia es feroz.
Por ejemplo, digamos que queremos crear un formulario de contacto para que los clientes se pongan en contacto con nosotros o para recoger datos. Pues bien, tienes unas 100 opciones a tu disposición.
La buena noticia es que cada plugin tiene una página dedicada que describe la funcionalidad completa de la herramienta, y como la mayoría son gratuitos, puedes probarlos rápidamente para ver si son una buena opción.
Comencemos.
Haz clic en Plugins y selecciona la opción Añadir nuevo.
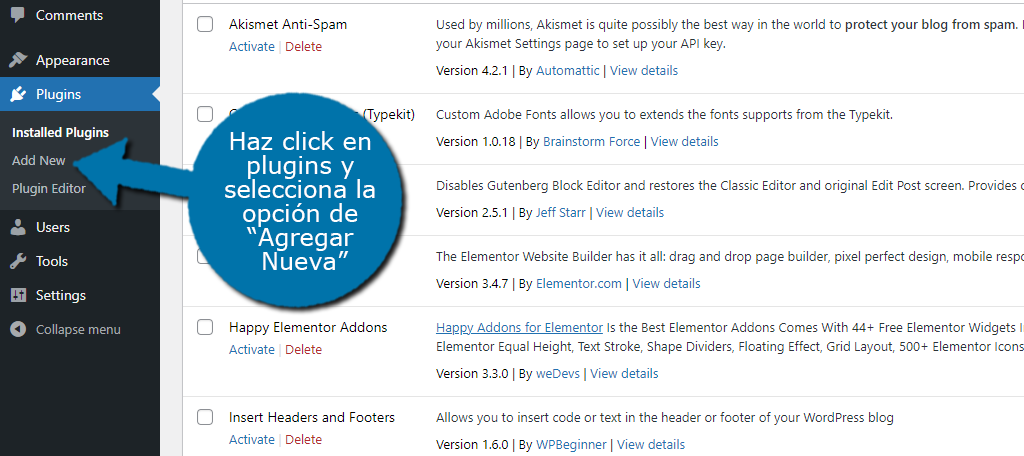
Esta es la biblioteca de plugins donde puedes usar la barra de búsqueda en la esquina superior derecha para buscar un plugin.
Por ejemplo, digamos que quieres añadir un plugin de seguridad. Escriba plugin de seguridad en la barra de búsqueda. También puedes introducir el nombre del plugin directamente si sabes lo que estás buscando.
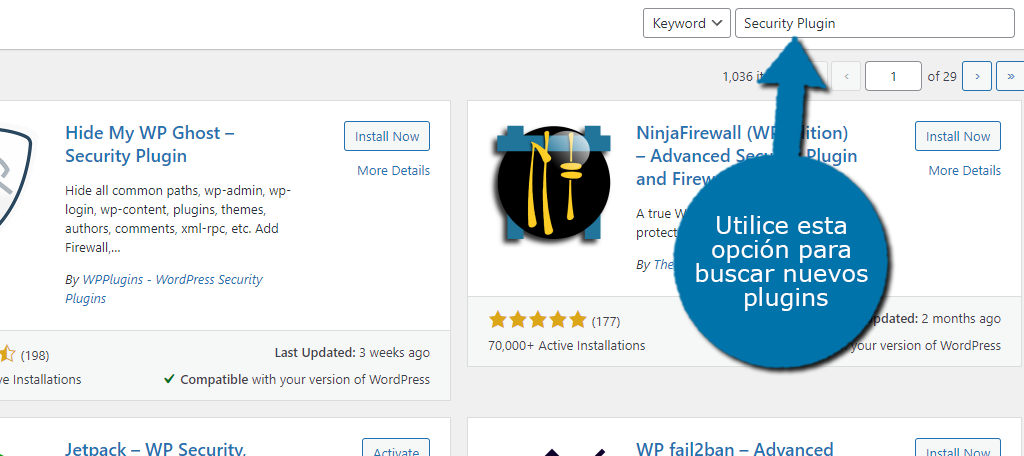
En general, WordPress hace todo lo posible por mostrar los plugins con más usuarios, que tienen la mayor calificación y que están actualizados. Algunas búsquedas, como “Plugin de seguridad”, arrojan 29 páginas de resultados, mientras que otras no recibirán tantas visitas.
Busca entre los plugins hasta que veas uno que te guste. Haz clic en la opción Más detalles para ver la lista completa de funcionalidades.
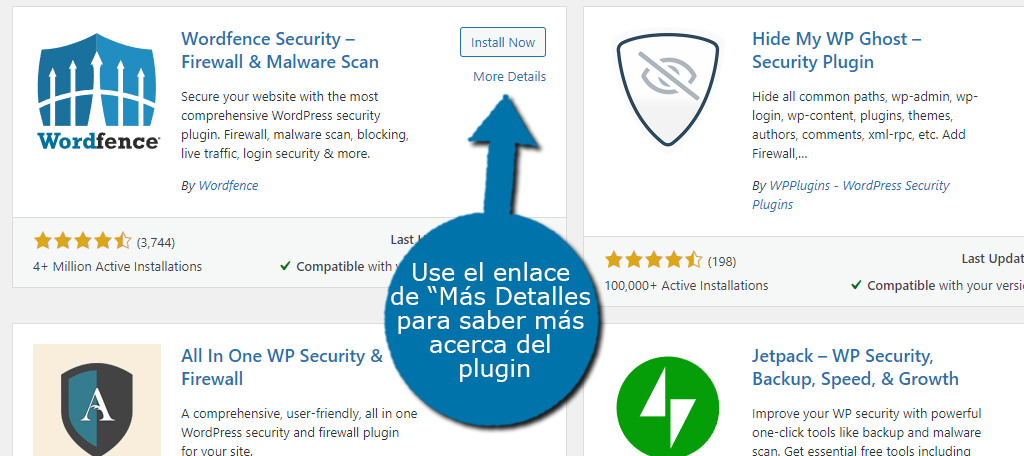
Si te gusta lo que ves, haz clic en el botón Instalar ahora y activa el plugin para usarlo. Si no, busca otro plugin.
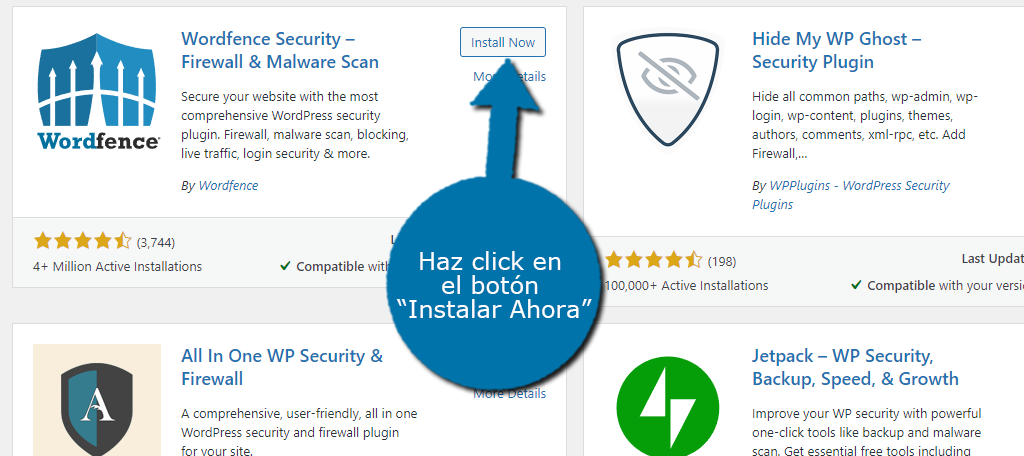
Paso 2: Configurar un plugin
Este es otro de los puntos difíciles de hablar en un tutorial general porque, al igual que los temas, los plugins son únicos.
A veces puede ser que no tenga ninguna opción para configurar y que el plugin simplemente funcione sin que el usuario tenga que intervenir. Otras veces, el plugin no hará nada hasta que lo configures.
Lo difícil es saber con qué tipo de plugin se está trabajando. El mejor consejo que puedo dar es comprobar la propia página del plugin. Suelen tener toda la información que necesitas y, en algunos casos, incluso ofrecen tutoriales en vídeo.
Ahora, una crítica que tengo con WordPress es que los ajustes de los plugins no se encuentran en la sección de plugins. A veces pueden estar listados en las secciones de Ajustes, otras veces en la sección de Herramientas. En algunos casos, tendrán una sección dedicada en el panel de administración.
Es confuso porque es decisión de los desarrolladores de los plugins.
Si no ves una nueva opción añadida al panel de administración, te recomiendo que compruebes la Configuración o las Herramientas. Algunos plugins añaden bloques específicos para el editor Gutenberg, que solo se pueden encontrar en Gutenberg (más adelante).
Una vez que encuentres los ajustes, solo tienes que bajar las opciones una por una y elegir lo que más te convenga.
Cómo crear contenido en WordPress en Gutenberg
A la hora de hacer una web en WordPress, vas a tener que aprender a utilizar el editor Gutenberg. La buena noticia es que este editor fue creado pensando en los que están empezando, por lo que no es difícil de dominar.
Solo necesitas saber dónde está todo.
Gutenberg es un editor basado en bloques, lo que sólo significa que necesitas añadir un bloque con la característica adecuada. Por ejemplo, digamos que quieres añadir una imagen. No hay problema, sólo tienes que añadir un bloque de Imagen. En la mayoría de los casos, es realmente así de sencillo.
Cada bloque tiene su propia configuración, por lo que no puedo abarcarlos todos, pero sí los principales.
Paso 1: Entrar en el editor
En primer lugar, tienes que entrar en el editor. Puedes encontrarlo al crear o editar una página o una entrada en WordPress y la funcionalidad es idéntica.
Vamos a crear un nueva entrada en WordPress. Para ello, haz clic en Entradas y selecciona la opción Añadir Nueva.
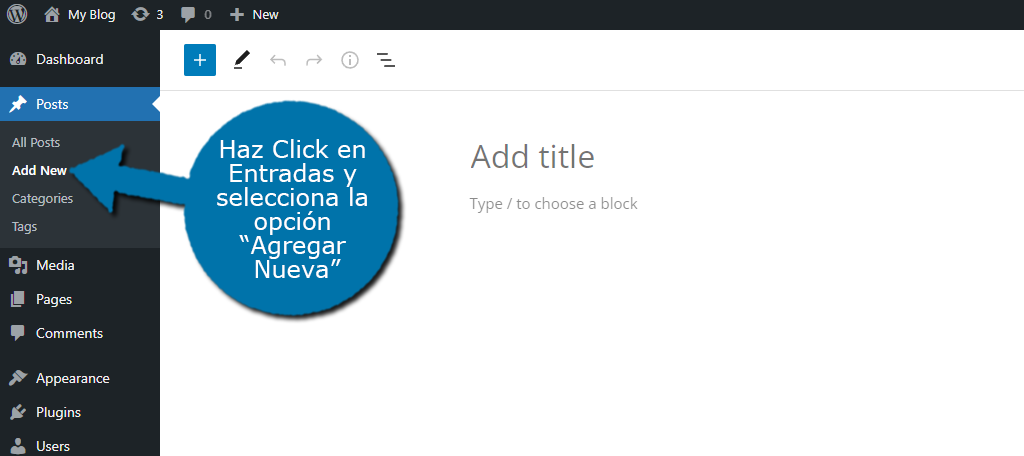
Este es el editor de Gutenberg. En la parte superior, hay un bloque de título que se añade a cada entrada o página. Debes completar esto. Típicamente esto debe contener una palabra clave y decirle a la audiencia de qué se trata la publicación o la página.
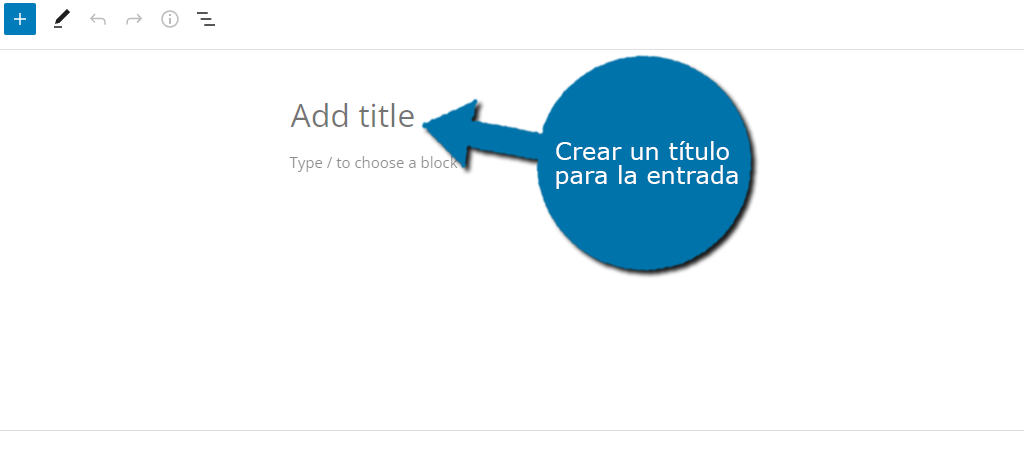
Paso 2: El bloque de párrafo y lo básico
Ahora, es el momento de añadir un bloque. Cada vez que haces clic en el editor, el bloque por defecto es el bloque de Párrafo. Este bloque es para, lo has adivinado, escribir párrafos.
Verás las opciones de alineación de texto, negrita, cursiva, creador de enlaces y una opción para más.
Este es el bloque más común que usted utilizará.
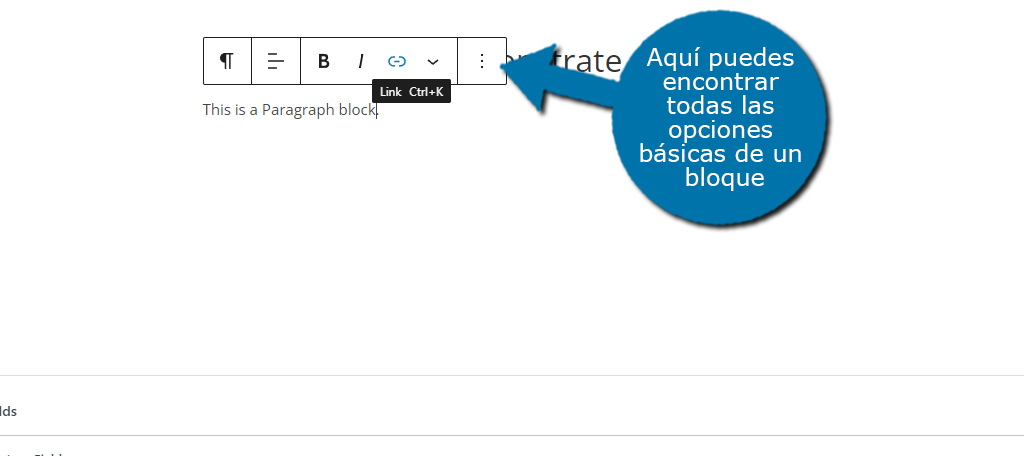
Puedes descubrir más opciones para cualquier bloque haciendo clic en la rueda de ajustes y seleccionando la pestaña de bloque en el lado derecho.
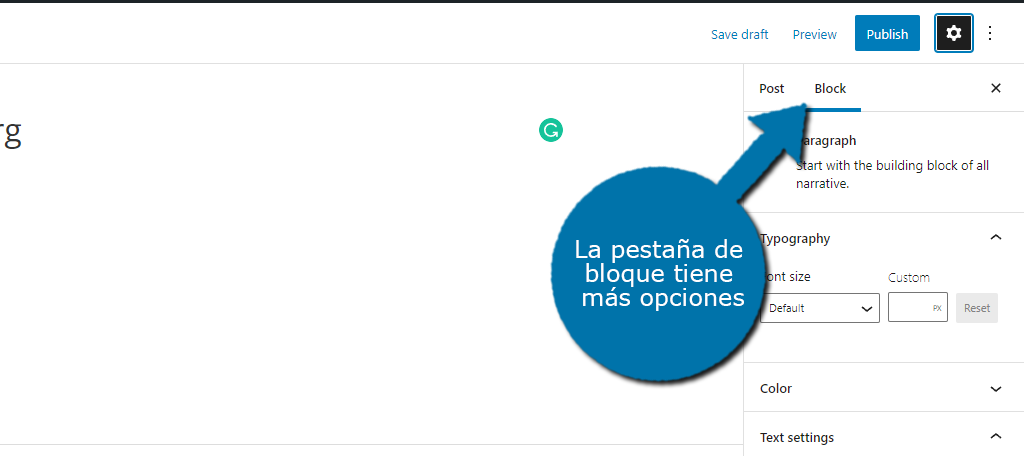
Las opciones serán diferentes para cada bloque. En el caso del bloque Párrafo, es donde puedes cambiar el tamaño de la fuente o el color de la misma. Cada bloque tiene una gran cantidad de personalización disponible, por lo que, sólo tienes que saber dónde buscar para utilizarlo.
Ahora, vamos a añadir una imagen.
Paso 3: Añadir bloques adicionales (bloque de imagen)
Para ello necesitamos añadir un bloque de imagen, lo cual es fácil. Primero, presione el botón Enter en su teclado para comenzar una nueva línea. A la derecha de esa línea, verás un cuadro negro con un símbolo de más en el centro, haz clic en él.
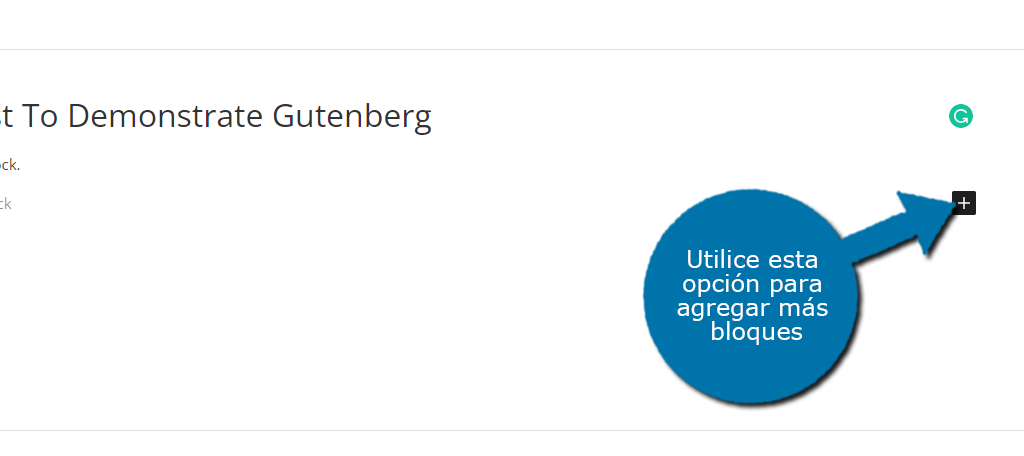
Cuando hagas clic por primera vez, verás los bloques más comunes, que irán cambiando a medida que uses más el editor.
En la parte superior, hay una función de búsqueda que puedes utilizar para buscar un bloque. En este caso, selecciona el bloque de Imagen si está ahí o búscalo y selecciónalo.
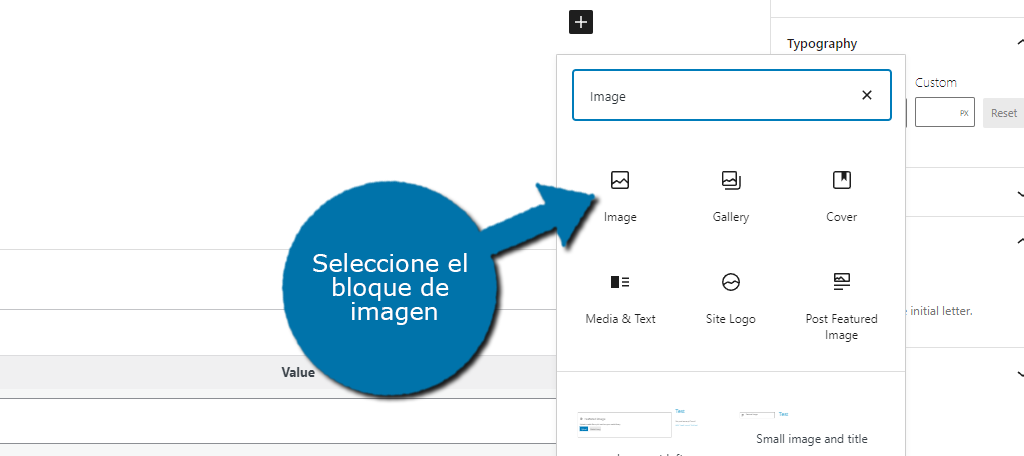
El bloque de imagen debería estar ahora en el editor de Gutenberg. Es bastante sencillo y consiste en tres botones:
- Subir: Te permite seleccionar un archivo en tu computadora para agregarlo a este bloque. Ten en cuenta que el archivo se añadirá también a tu biblioteca de medios.
- Biblioteca de medios: Esto le permitirá ver su biblioteca de medios y utilizar una imagen existente en su sitio web. También está disponible la opción de subir una imagen a la biblioteca multimedia.
- Insertar desde la URL: Puedes utilizar el enlace de una imagen para añadirla a la entrada o página. De nuevo, la imagen se añadirá a tu biblioteca de medios.
Como se trata de una instalación nueva, no tendrás ninguna imagen en la biblioteca multimedia, así que tendrás que usar el botón “Cargar” para añadir una desde tu computadora. Una vez que seleccione una y la añada, podrá verla en el editor.
Ver la entrada de WordPress
Si haces clic en el bloque y compruebas la configuración adicional en la pestaña del bloque, al igual que hicimos con el bloque Párrafo, encontrarás opciones exclusivas del bloque Imagen. De nuevo, es así para todos los bloques.
Paso 4: Publicar el contenido
Ahora digamos que estamos contentos con nuestro contenido y queremos convertirlo en una página en vivo. Esto es bastante simple y sólo requiere hacer clic en un botón, pero antes de eso, siempre recomiendo asegurarse de que la página se ve como usted quiere.
Puedes hacer esto usando el botón de “Vista previa”. Esto le permitirá visualizar el aspecto que tendrá la página cuando se publique.
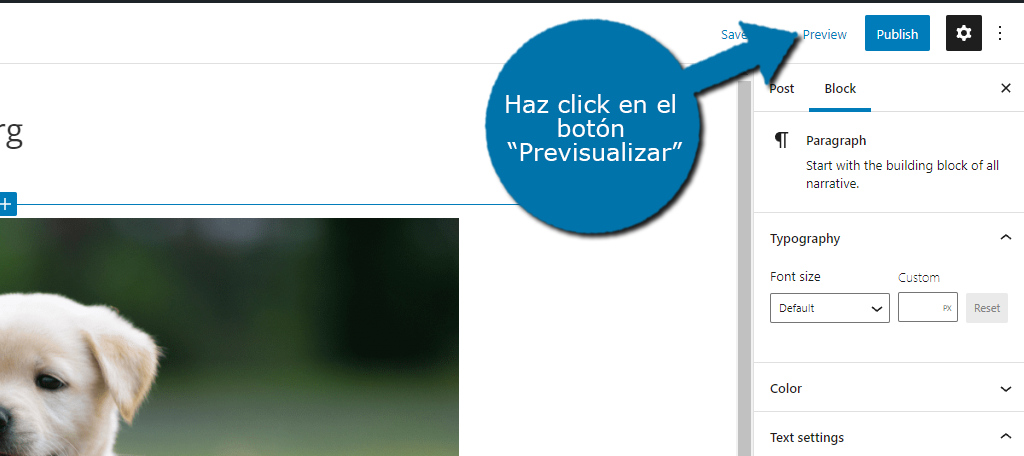
Siempre recomiendo ver una vista previa antes de publicar el contenido. Es simplemente una buena política. Si todo se ve bien, haga clic en el botón “Publicar”.
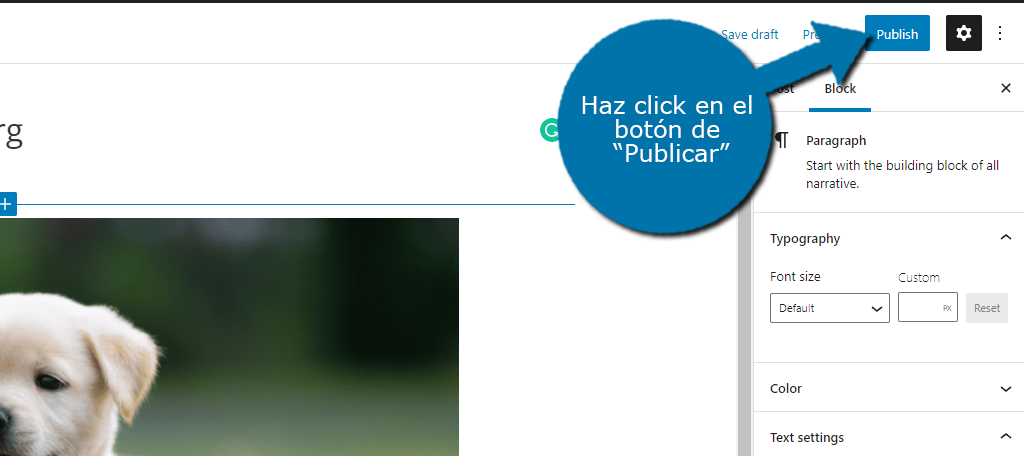
Eso es todo, tu página o entrada está ahora en vivo. Todavía puedes editarla libremente. Para guardar cualquier edición, simplemente haga clic en el botón “Actualizar”, que está exactamente donde el botón “Publicar” solía estar.
Este proceso es idéntico al de crear o editar una entrada o página de WordPress.
Optimización de WordPress
Lo que acabamos de cubrir fueron los fundamentos de WordPress, y es bastante fácil, ¿verdad? Sin embargo, si quiere tener un sitio web exitoso, lo básico no es suficiente.
También necesita optimizar su sitio web para acelerar WordPress para asegurar que los visitantes tengan la mejor experiencia posible y para asegurarse de que es un buen entorno de trabajo.
La optimización es un término muy amplio en WordPress porque hay demasiadas maneras de hacerlo. En su lugar, voy a cubrir algunos de los términos que es probable que escuche cuando se habla de optimización, y qué herramientas puede utilizar para mejorar el rendimiento de su sitio web para ese tema.
Empecemos con lo más fundamental que todo sitio web necesita hacer: estar al día
Tema 1: Actualizaciones
Al ser el CMS más popular del mercado, WordPress es el objetivo de muchos individuos nefastos, como hackers y bots. Buscan aperturas de seguridad en el software de WordPress.
La buena noticia es que WordPress es muy seguro de usar, siempre y cuando se mantenga actualizado. Hay dos maneras de actualizarlo: manualmente y automáticamente.
Las actualizaciones automáticas son estupendas para estar al día, pero a veces las actualizaciones pueden tener problemas o causar problemas de compatibilidad. Por lo tanto, mientras que muchos principiantes optan por activar las actualizaciones automáticas, los sitios web más grandes y los expertos tienden a esperar un poco más y hacerlo manualmente.
Esto les da tiempo para probar la actualización en un entorno de pruebas para asegurarse de que nada se rompe. En la mayoría de los casos, las actualizaciones automáticas son una gran opción, pero yo siempre recomiendo las actualizaciones manuales.
Además, es fácil de hacer.
Haga clic en Dashboard y seleccione la opción Actualizaciones.

Si hay un pequeño círculo rojo con un número en el centro, eso representa el número de actualizaciones disponibles. Las actualizaciones son para los archivos del core de WordPress, los plugins y los temas.
Si hay una nueva versión de WordPress, haga clic en el botón “Actualizar a la versión X.X.X”.

Si hay actualizaciones para plugins o temas, encontrarás opciones para ellos en sus respectivas secciones en esta página. Si está interesado en configurar actualizaciones automáticas, siga esta guía.
Tema 2: Copias de seguridad
Es posible que haya notado que WordPress le pide que haga una copia de seguridad de su sitio web antes de actualizarlo en el tema anterior. Aunque las copias de seguridad no necesariamente mejoran el rendimiento del sitio, añaden toda una capa de protección que tiene un valor incalculable.
La conclusión es que cada sitio web debe tener una copia de seguridad de algún tipo.
Cuando algo va mal (y créame, en algún momento, algo irá mal) una copia de seguridad le permite corregir rápidamente un error sin experimentar un largo tiempo de inactividad. Al menos, siempre que esté actualizada.
Por suerte, hay muchas opciones en WordPress para las copias de seguridad.
Hoy en día, la mayoría de los alojamientos web proporcionan automáticamente servicios de copia de seguridad a cada cliente, como lo que hacemos aquí en GreenGeeks, pero también hay una gran cantidad de plugins que pueden ayudarte a crear copias de seguridad de cualquier tipo en segundos.
Ya nos hemos tomado el tiempo de recopilar una lista de los mejores plugins de copia de seguridad, así que recomiendo encarecidamente que lo verifiques.
Tema 3: Optimización de imágenes
Si planeas tener un blog o una tienda online, vas a usar muchas imágenes. Y eso es perfectamente normal, sin embargo, necesitas asegurarte en que tus imágenes estén optimizadas.
WordPress tomará naturalmente cualquier imagen que añadas y la redimensionará. Esto suena muy bien, pero son muchos datos. Imagina que subes una imagen de 600 x 600, pero sólo necesitas que sea de 200 x 200.
Es un gran desperdicio. Y eso puede ralentizar fácilmente tu sitio web porque las imágenes más grandes tardan más en cargarse.
Tienes varias opciones. En primer lugar, puedes editar las imágenes antes de subirlas a WordPress en un software de edición de fotos como PhotoShop. Esta es la táctica más común y el software más popular para usar.
Otra opción es instalar un plugin que comprima el tamaño de las imágenes por ti. En la mayoría de los casos, vas a querer hacer ambas cosas porque probablemente vas a usar miles de imágenes en todo tu sitio. Realmente se acumulan rápidamente.
Otra vía a explorar es una técnica conocida como lazy loading. Aquí es donde las páginas y entradas sólo cargan las imágenes que el visitante puede ver. A partir de las últimas versiones de WordPress, esto se hace por defecto.
Tema 4: Seguridad
He mencionado cómo la actualización de WordPress ayuda a mantenerlo seguro, pero eso no es suficiente por sí solo. En su lugar, también debe asegurarse de tener un plugin de seguridad en su lugar no sólo para mantener a los hackers fuera, sino también para evitar que los spambots te molesten.
Los plugins de seguridad ofrecen una serie de medidas de protección como cortafuegos, acceso a RECAPTCHA para bloquear a los spambots y mucho más. Sin embargo, en realidad pueden ser lo que está ralentizando su sitio web también. Estos son plugins muy grandes que hacen muchísimo.
Necesitas configurarlos adecuadamente para no ralentizar tu sitio web, pero como todos los plugins, son únicos.
Cada uno tiene diferentes funcionalidades y opciones que puedes configurar. El tipo de sitio web que manejas también juega un factor importante. Si necesitas un gran plugin de seguridad, asegúrate de revisar estos.
Tema 5: Alojamiento web
Tal vez la parte más integral de cualquier sitio web de WordPress son sus planes de alojamiento web. Ellos proporcionan y mantienen los servidores en los que se ejecuta su sitio web y tienen un gran impacto en su rendimiento.
Sin embargo, no todos los hosts web proporcionan la misma experiencia.
Algunos servidores son más antiguos y no utilizan la tecnología SSD, esto va a tener un impacto significativo en el rendimiento. En otros casos, usted puede estar en un entorno de alojamiento compartido que no proporciona los recursos necesarios o sus vecinos virtuales pueden estar utilizando más de lo que se supone.
En cualquier caso, necesita elegir un alojamiento web que pueda ofrecer velocidades ultrarrápidas y mantener al menos un 99% de tiempo de actividad.
Tenemos mucho más que enseñarle
WordPress es un software increíble que facilita la creación de sitios web, pero debido al alto nivel de personalización disponible, la curva de aprendizaje es un poco alta. No obstante, no hay nada especialmente difícil, sólo el gran número de opciones.
La buena noticia es que GreenGeeks está aquí para ayudar. Tenemos una gran selección de tutoriales de WordPress que son perfectos para los principiantes.

