The Quick Launch Wizard helps you get started building your website with ease. You can have a site up and running in mere moments.
What is Quick Launch Wizard?
The GreenGeeks Quick Launch Wizard is a new tool designed by GreenGeeks to help you quickly get started with your GreenGeeks account. We do this by offering our onboarding services and assistance with creating a new website.
How Does it Work?
When signing up for new hosting services, your account will be automatically activated. That is unless the order is flagged for manual review by our Sales team.
Accounts that are activated automatically will be logged into the GreenGeeks dashboard and taken to the Quick Launch Wizard for that service.
The Quick Launch Wizard offers 4 options for getting started with an EcoSite account:
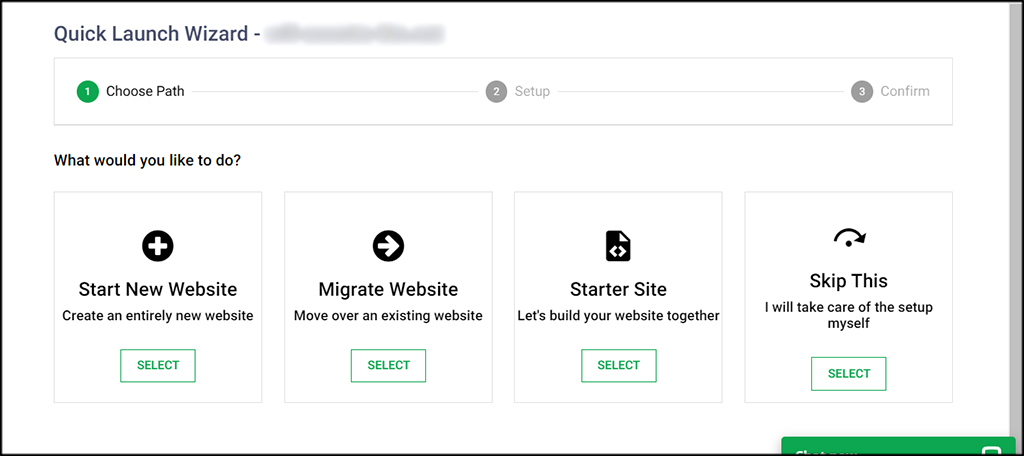
Once clicking “Select” next to one of the four options, you will see a new box appear with additional details or options depending on the selection.
After making the appropriate selections, you can click the “Continue” button at the bottom.
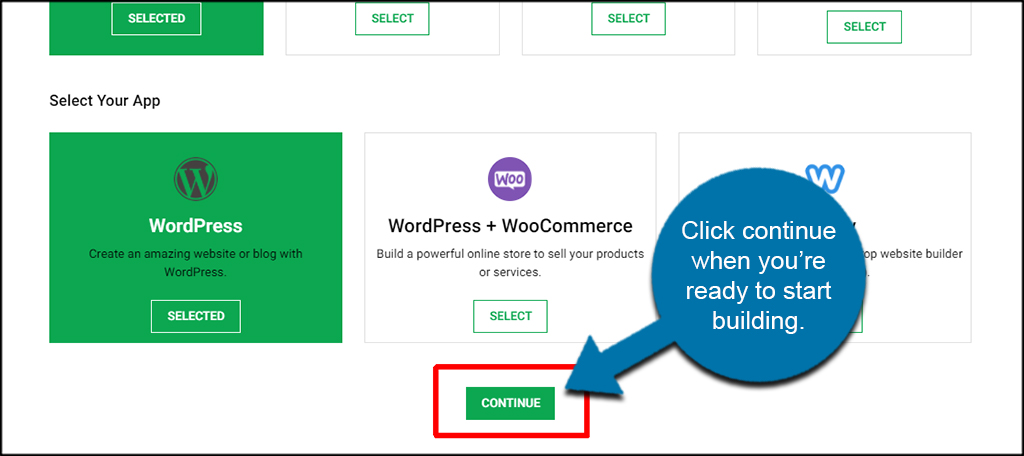
Let’s take a closer look at the options available.
Quick Launch Wizard Choices
1. Start New Website
This option allows you to set up a completely new site on your EcoSite account. Selecting this option will show the CMS choices for the new site:
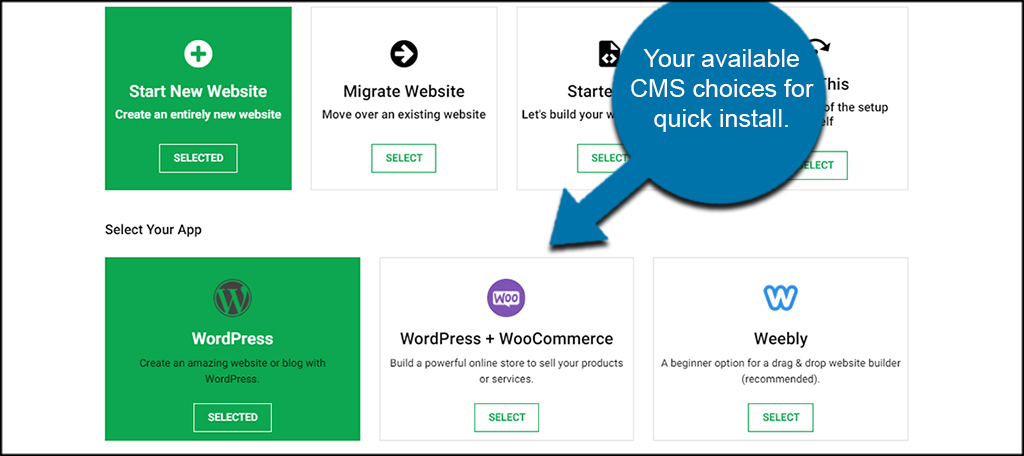
Currently, these include:
- WordPress
- WordPress + WooCommerce
- Weebly
WordPress
Selecting one of the first two options will set up a new WordPress installation on your account.
In Step 2, the setup, you have the ability to select a theme, add optional plugins, and adjust the Site Information (such as title and description) as well as your SSL configuration.
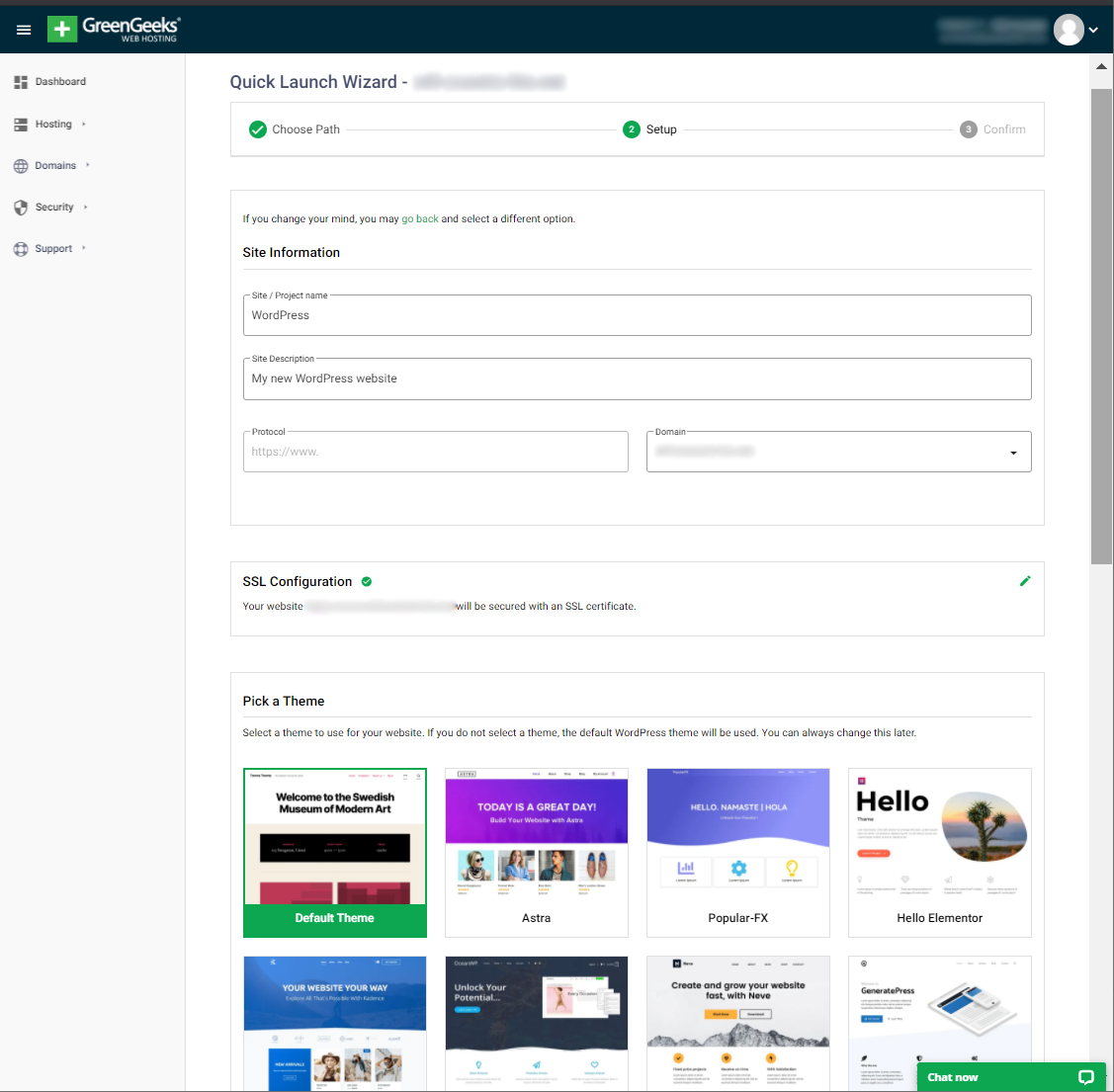
The LiteSpeed cache plugin will always be included with all WP installations by default and does not need to be selected under Plugins.
Once the installation process is complete, you will be shown the finalization page with WordPress login details and an automatic login link for the site’s wp-admin.
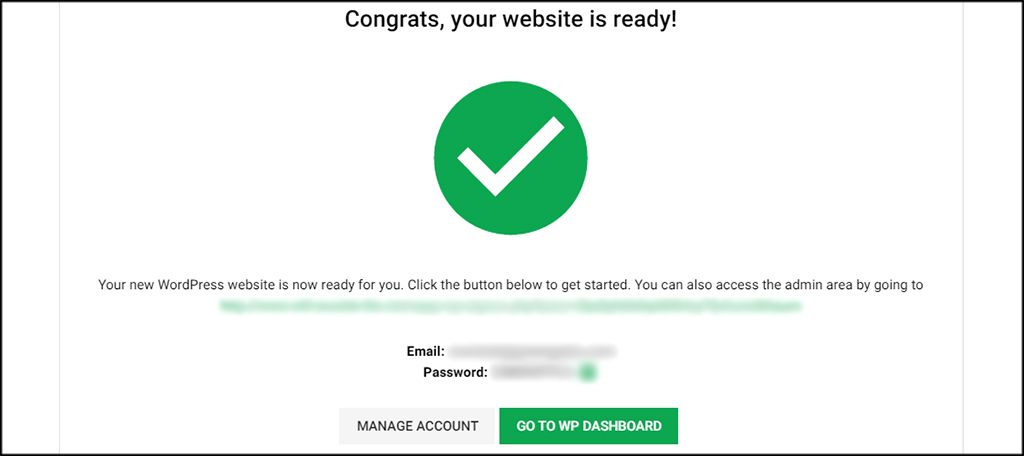
Warning: Content Exists
If you try to set up WordPress on a domain where an existing installation is detected, an error message will be shown:
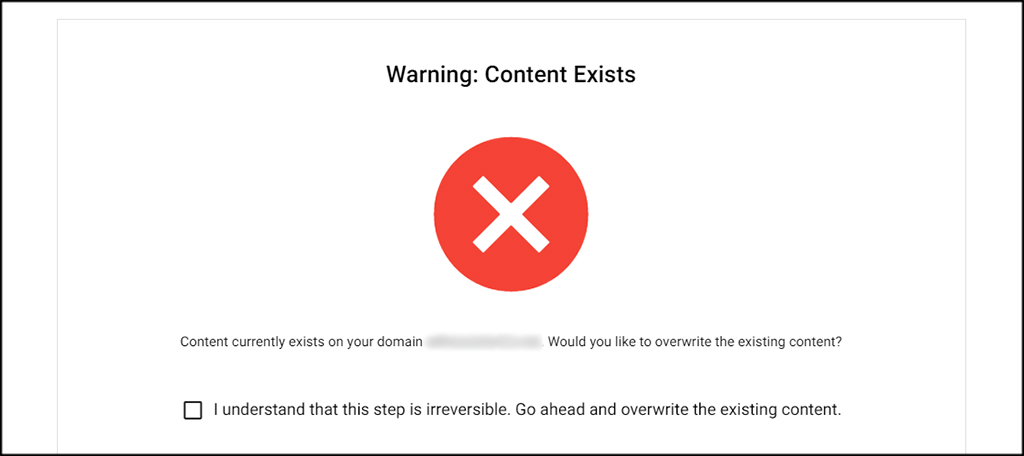
To proceed with setting up a new installation and remove the existing content, click the “I understand” check-box and click the “Continue” button to proceed with the re-installation.
Weebly
Selecting Weebly will create a new Weebly profile for that domain, associated with the EcoSite account. You will then be able to log into Weebly from the GreenGeeks dashboard and start building the site.
2. Migrate Website
The Migrate Website choice will bring you to the Site Migration Request form associated with your new hosting account.
The migration request form should be completed as normal. If you are not sure about some of the information on the old hosting account, simply providing the control panel login of the old account is typically sufficient.
However, our migration teams will reach out if they’re unable to log in or have any questions.
3. Starter Site
GreenGeeks offers a free WordPress-based Starter Site based on the information that you provide, where one of our professional site design specialists will create a simple WordPress starter website for you.
Selecting this option will bring you to the Starter Site request form, where you’ll be asked to provide any relevant site information. This includes things like business hours, logos, social media details, and other relevant information.
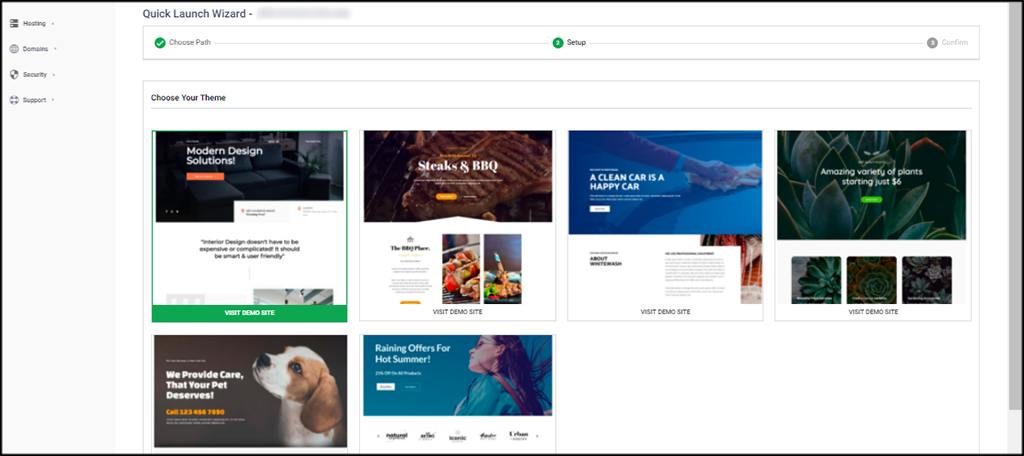
Once you’ve filled out all the information, scroll down to the bottom of the page and click the “Create My Website” button.
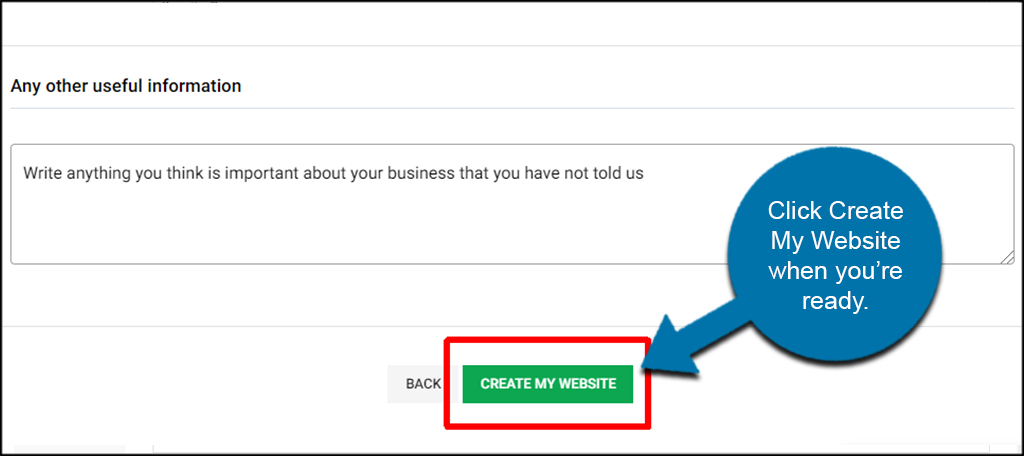
The data will be sent to our Customer Success team for review, and they’ll reach out to you via a support ticket with any further questions or updates.
4. Skip This
This option disables the GreenGeeks Quick Launch Wizard.
When you choose this option, you will not see the Quick Launch Wizard again unless you manually open the page from the link within the Manage tab of their hosting account, as shown above.
Where Can I Find the Quick Launch Wizard afterwards?
After signing up and logging into your GreenGeeks account for the first time, you will automatically be taken to our Quick Launch Wizard. You’ll continue to see the Wizard page upon login until one of the 4 choices has been selected.
If you ever need to get to the Quick Launch Wizard again, you can access the wizard at any time using the link on the bottom of the Manage Hosting Account page.
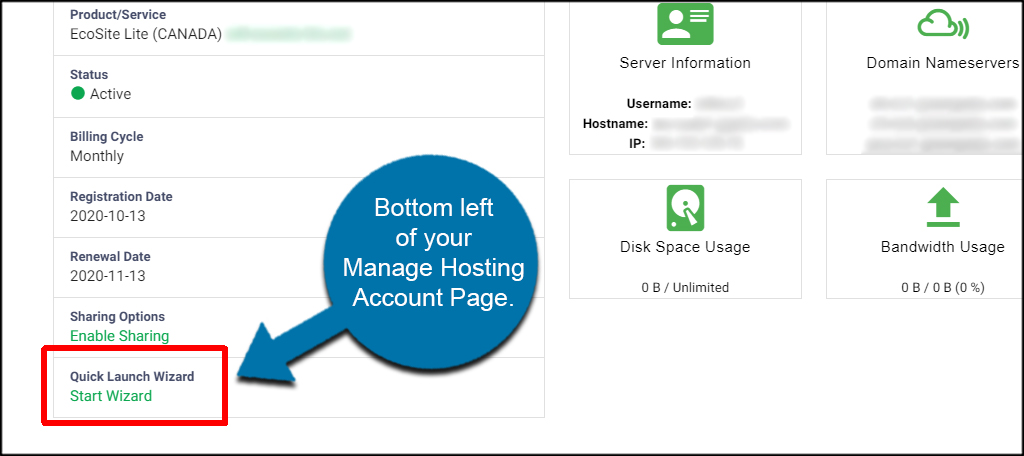
Additional Information
If you have any other questions, comments, or concerns, feel free to reach out to our Support team. They will be happy to assist you in any way they can.
