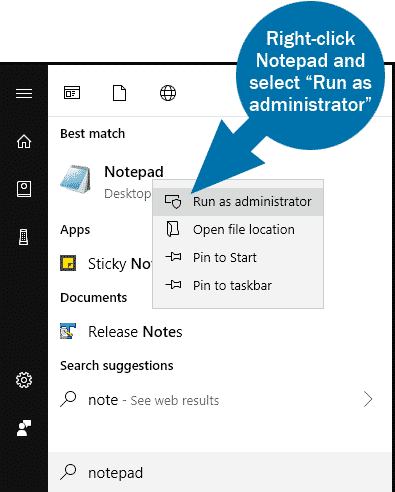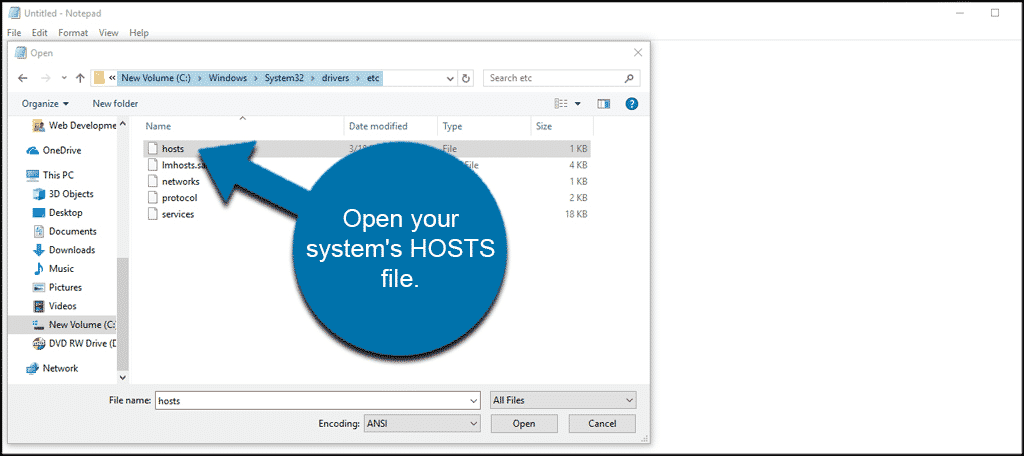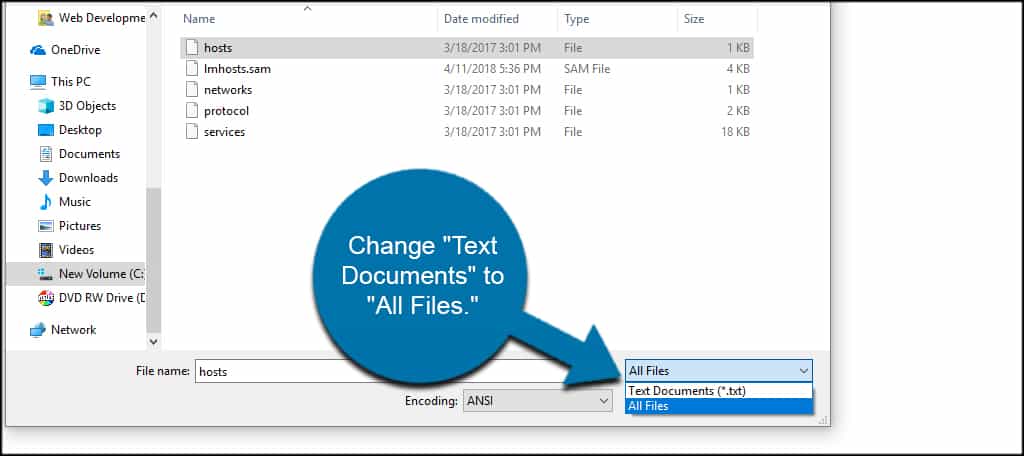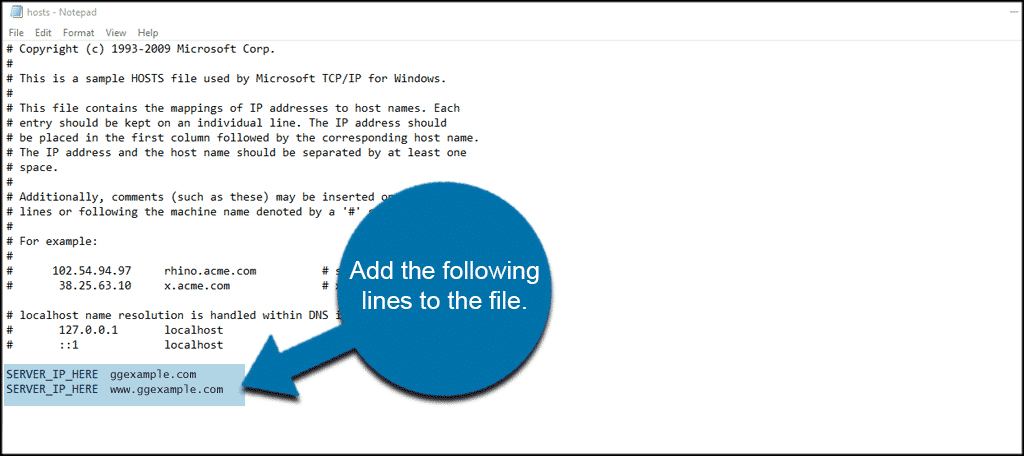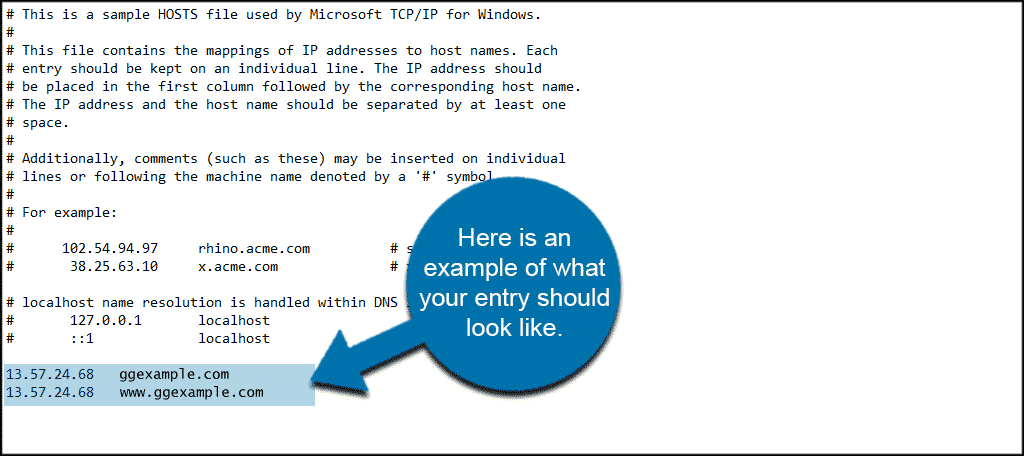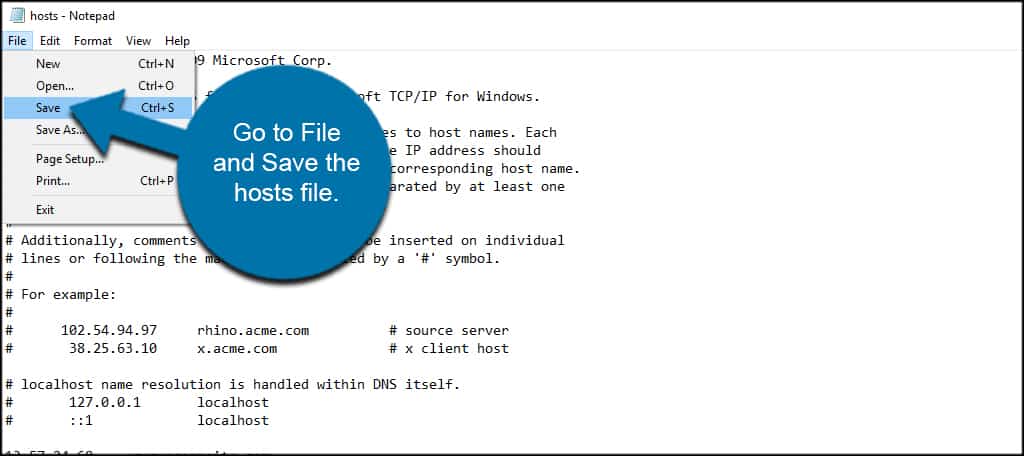When transferring to a new hosting provider, the most important thing for you to do is to test your website before pointing your domain. This will help guarantee a successful migration by ensuring your site is 100% functional before making the switch.
What you will need:
- Your GreenGeeks service server IP. You can find this by contacting support to confirm the correct IP address you’ll need to use.
Using a Redirection Service for Testing
The instructions in this tutorial involve editing the hosts file on your local computer. As an alternative, you can use a redirection service that creates a proxy connection to the new server, like SkipDNS.
One of the advantages of using such a service is you can share the proxy URL with a client or a team, so they can view the website on the new server without editing the hosts file on their computer.
If you don’t need to share updates with others, you may find that editing the hosts file is quicker and easier than using a proxy.
Redirecting via System hosts File
The examples here use the Windows operating system. For Linux and macOS instructions, scroll down to the “Linux and macOS users” section.
The best way to test your website is by staging your domain via your computer system’s hosts file. This method avoids having to wait for DNS propagation which could take quite a while.
However, this will only work for the local system. If someone else would like to test the site, they will need to follow the same steps for modifying the hosts file.
Open your text editor of choice. If you’re a Windows user, use Notepad with administrative privileges to modify the hosts file.
- Open Windows menu (click Windows icon or use Windows keyboard key)
- Type “Notepad”
- Right-click “Notepad”
- From the pop-up menu, select “Run as Administrator”
Open your system’s hosts file. The location of the file is:
C:\Windows\System32\drivers\etc\hosts
If you don’t see anything in the etc folder, change “Text Documents” to “All Files” in Notepad. This will show everything in the folder including the hosts file.
Using your GreenGeeks server IP, add the following lines to the file on a new line at the bottom of the hosts file:
SERVER_IP_HERE ggexample.com SERVER_IP_HERE www.ggexample.com
Note that SERVER_IP_HERE needs to be replaced with your actual server IP address. The ggexample.com references should be replaced with your actual domain name.
Here is an example of what your entry should look like:
13.57.24.68 ggexample.com 13.57.24.68 www.ggexample.com
Go to File and Save the hosts file. You don’t want to use “Save As” because you’re keeping the hosts file as-is with your added redirect entry.
Restart your web browser and navigate to your website. The site will now load from the GreenGeeks server.
Linux and macOS users
For Linux and macOS users, the location of the hosts file is:
/etc/hosts
You have to make changes to the hosts file as a superuser.
macOS
- Click the F4 key to access launcher
- Enter terminal in the search field
- Click the Terminal icon
To open the hosts file with Nano as a superuser, use the following command:
sudo nano /private/etc/hosts
Since you are executing a command as a superuser, macOS will ask for the password for your Mac user account. Enter your password and click the ENTER key.
Add these lines to the bottom of the hosts file:
SERVER_IP_HERE ggexample.com SERVER_IP_HERE www.ggexample.com
Replace SERVER_IP_HERE with your server IP address and replace ggexample.com with your domain name.
Your entry should look like:
12.34.56.78 ggexample.com 12.34.56.78 www.ggexample.com
When you are finished editing hosts file:
- Click CTRL + X on your keyboard
- Enter Y to save changes
- Click the ENTER key
Linux
To edit with the Nano text editor, use the command:
$ sudo nano /etc/hosts
or to edit with the gedit text editor:
$ sudo gedit /etc/hosts
Add these lines to the bottom of the hosts file:
SERVER_IP_HERE ggexample.com SERVER_IP_HERE www.ggexample.com
Replace SERVER_IP_HERE with your server IP address and replace ggexample.com with your domain name.
Your entry should look like:
12.34.56.78 ggexample.com 12.34.56.78 www.ggexample.com
Save the changes by clicking ctrl+X on your keyboard.
Removing the Redirect Entry
To revert this change, simply remove the lines you added and save the file again. This will direct the site back to the original host. You may need to do this before visiting your domain registrar to change the nameserver.