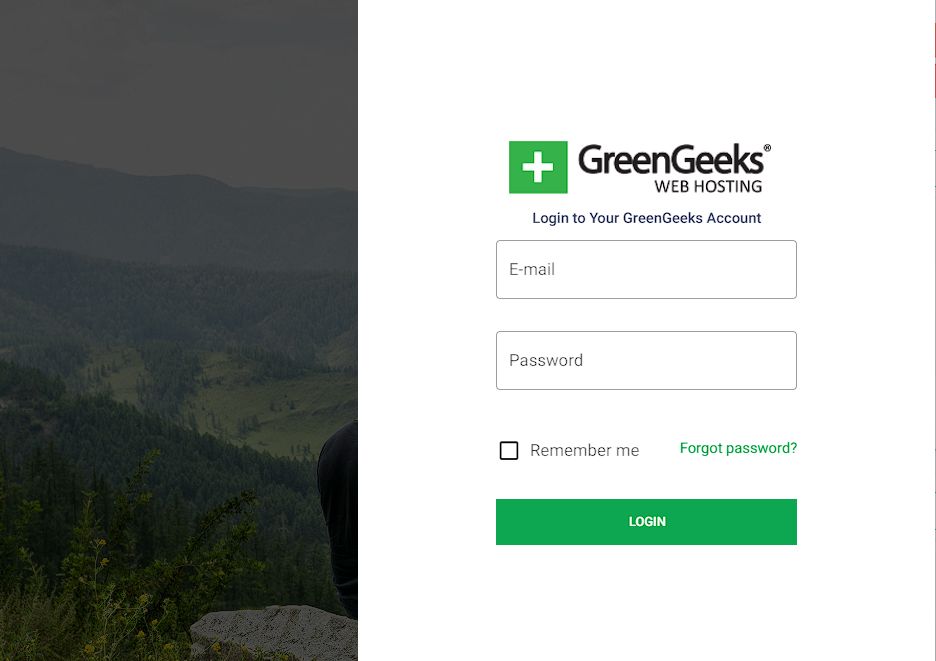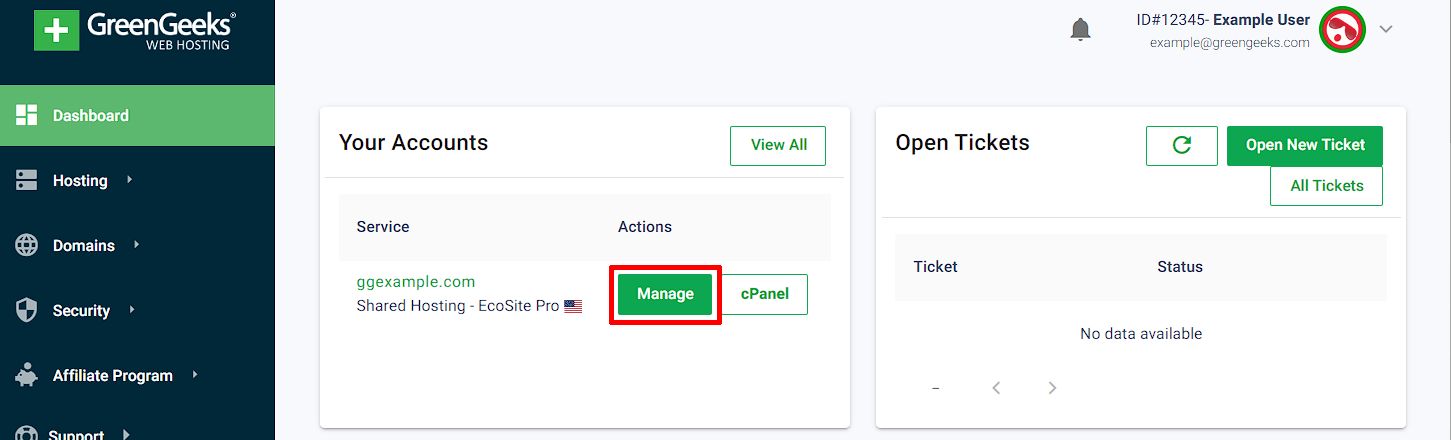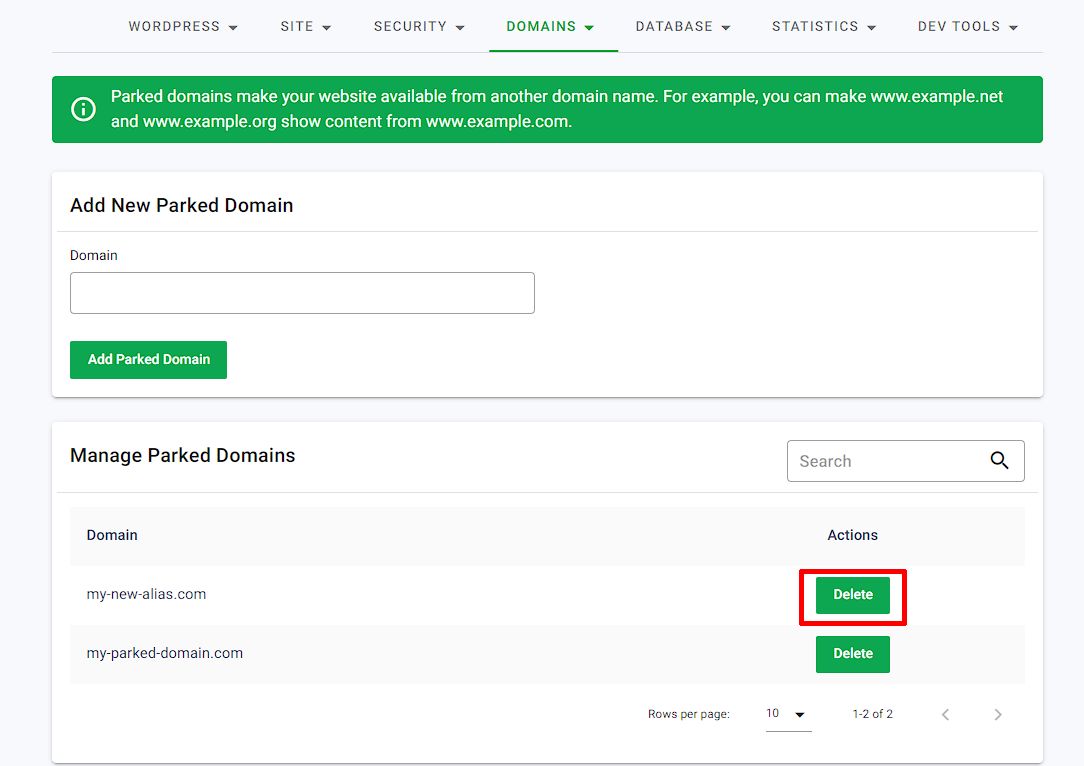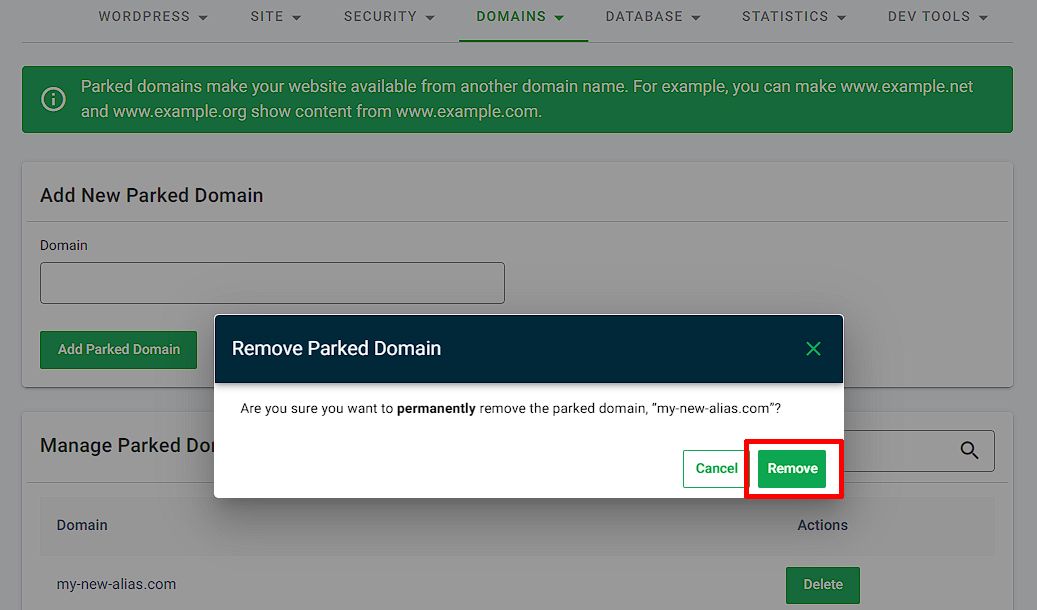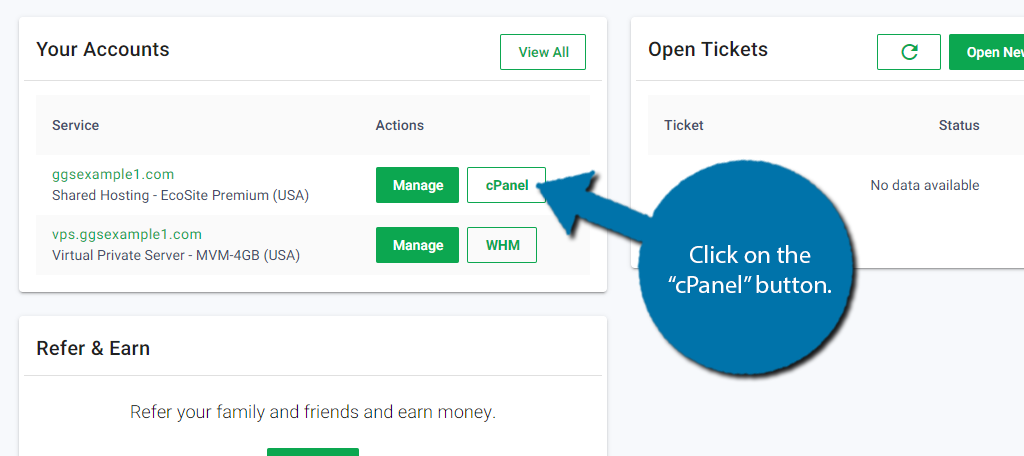Note that older versions of cPanel used the term, “Parked Domains” rather than “Aliases.” Functionally they are the same thing. Only the name has changed.
Alias (Parked) Domains can be removed from within the GreenGeeks dashboard, or using the cPanel interface directly.
To remove an existing Alias domain, log in to your GreenGeeks Dashboard.
Remove or Delete a Parked (Alias) Domain
Method 1: GreenGeeks Dashboard
After logging into the GreenGeeks Dashboard, click on the Manage button next to the hosting account on either the Dashboard homepage, or the Hosting tab.
On the Hosting Account Management page in the Dashboard, select the Domains drop-down menu, and click on the Parked/Alias Domains link.
On the Alias/Parked Domain management page, you’ll see a table of existing domains under the Manage Parked Domains heading.
Click the Delete button next to the Parked Domain/Alias that you wish to remove.
After clicking Delete, a confirmation message will appear.
To continue with removal, click the Remove button to Delete the Alias(Parked Domain) from the hosting account.
It will take 60-120 seconds for the domain to be removed; once it’s done a Success notification will appear, indicating that the domain has been removed.
Method 2: cPanel
Login to cPanel using the cPanel button next to your hosting account, on the GreenGeeks Dashboard homepage, or the Hosting tab.
In cPanel, locate the “DOMAINS” section and click the “Domains” link or icon.
Inside of Domains, locate the domain you wish to remove from the table and click on the Manage button next to that domain.
Click the “Remove Domain” button to begin the removal process.
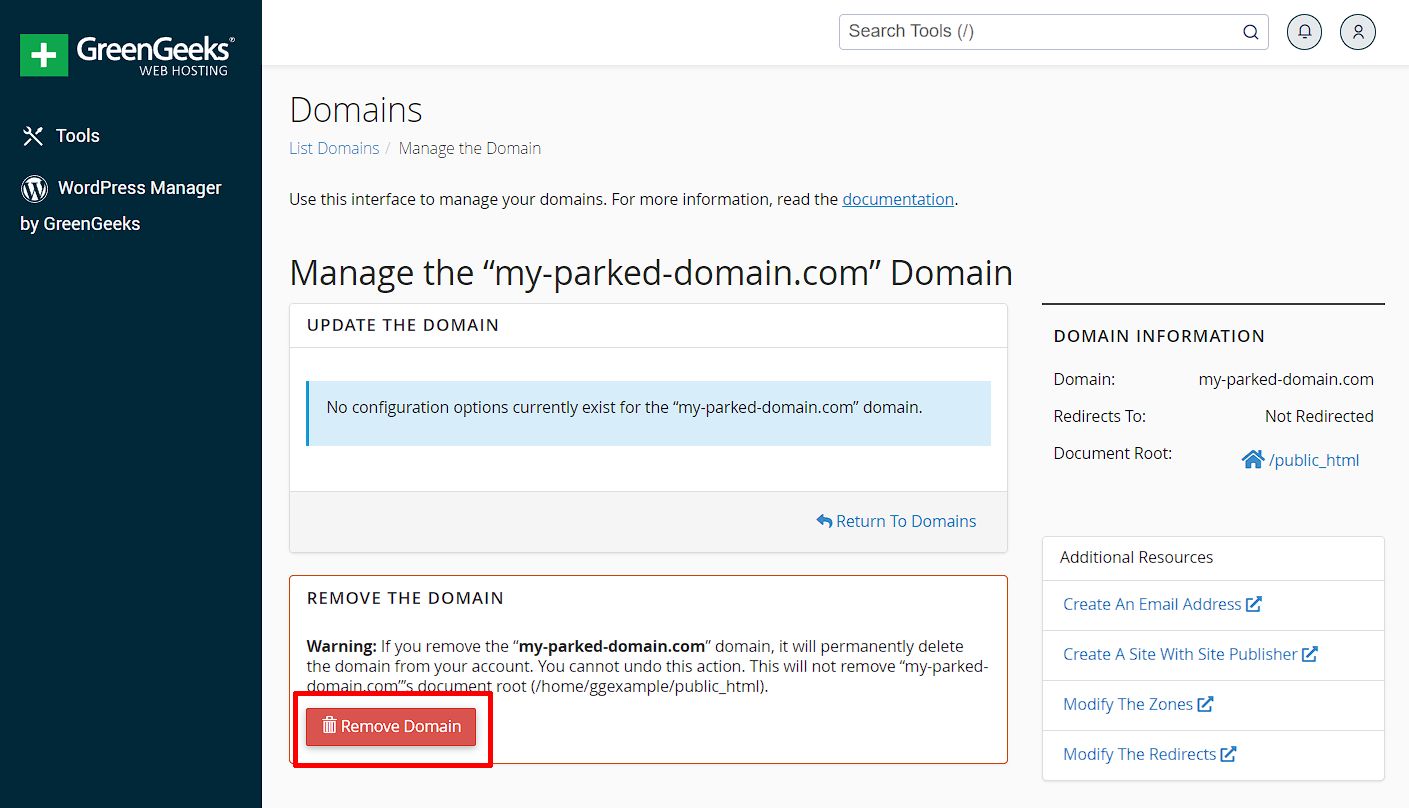
Upon clicking Remove Domain, a confirmation message will appear, click “Yes, Remove This Domain” to complete the removal process.
It will take 60-120 seconds for the domain to be removed; once it’s done a Success notification will appear, indicating that the domain has been removed.
If you receive an error while removing an Alias/Parked Domain in the GreenGeeks Dashboard, or cPanel, open a new Support Ticket Request from your GreenGeeks Dashboard.